- You are here:
- Home »
- Scrivener »
- Scrivener 3 pour Windows
Scrivener 3 pour Windows
Jusqu’ici Scrivener était en retrait sur Windows. Ce qui était normal car son développement avait commencé bien après la version pour Mac. Ce retard sera bientôt comblé. Scrivener 3 est en préparation pour Windows.
En fait, si vous possédez un ordinateur sous Windows, vous allez passer directement de Scrivener 1 à Scrivener 3.
Pourquoi ?
Simplement parce-que l’équipe de Literature and Latte a décidé de rattraper ce retard.
Chose importante, ceux achetant Scrivener pour Windows en ce moment, auront droit à une mise à jour gratuite vers Scrivener 3 pour Windows.

Dans cet article je vais passer en revue les principaux changements. Ce n’est pas exhaustif, loin de là car les apports de Scrivener 3 sont nombreux. Mais rien que les changements présentés ici justifient à eux seuls le passage à la version 3.
Une interface plus claire
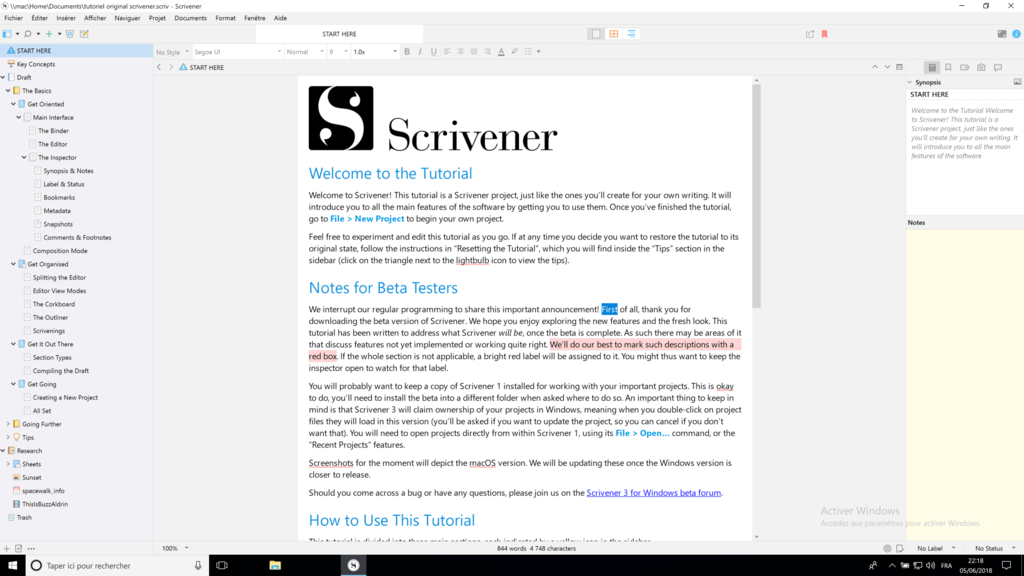
Le premier des changements qui saute aux yeux est l’aspect de l’interface. Le design de celle-ci a été repensé et épuré. Scrivener 3 est ainsi beaucoup plus clair mais les changements vont plus loin comme nous allons le voir avec l’éditeur et l’inspecteur.
L’éditeur
Un des grands changement de l’éditeur, en dehors de l’aspect design, est de pouvoir partager un peu plus celui-ci. Jusqu’ici vous pouviez partager l’éditeur en deux. Fonction très pratique pour se référer à un document tout en écrivant. Dorénavant, vous pouvez partager une des deux parties à nouveau en deux.
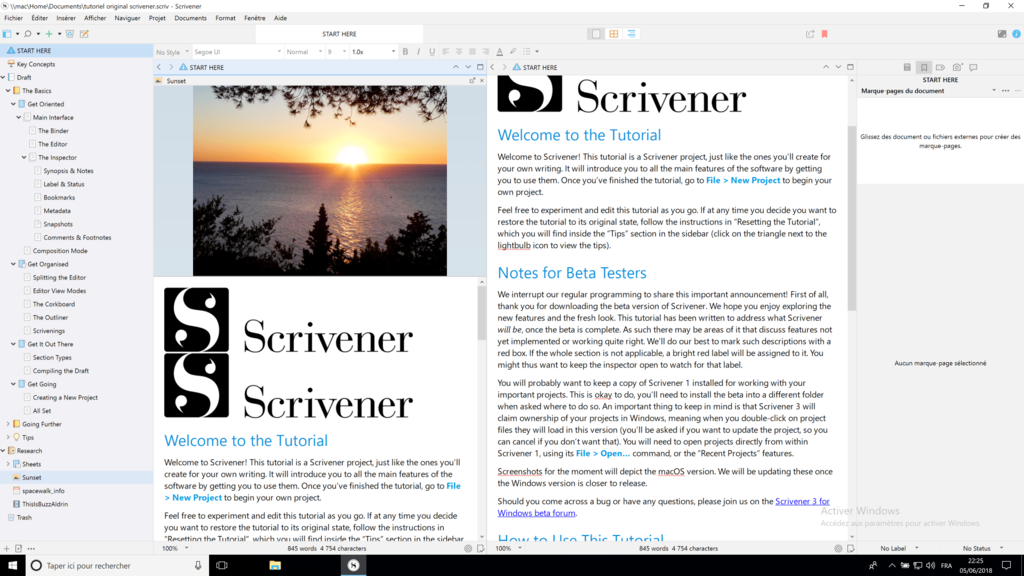
Dans ce cas une des deux fenêtres ici affiche une image en plus du texte. Cela vous permet de vous référer à plus de documents, ouvrir un document temporairement tout en laissant affiché votre référence principale. À tout moment vous pouvez détacher en un clic cette fenêtre supplémentaire.
L’inspecteur
L’inspecteur a été repensé sans pour autant subir un changement tel que vous serez déstabilisé. Par exemple les métadonnées ont leur propre onglet. Les notes ont été simplifiées car avant vous pouviez écrire des notes de document, des notes de projet, etc. Maintenant, seulement les notes se référant au document affiché sont accessibles ce qui simplifie au niveau lisibilité du projet. Ajouter un document spécial dans le classeur pour les notes de projets avec une icône personnalisée permet de s’y retrouver plus facilement.
Mais il y a encore deux changements d’ampleur sur Windows qui vont vous changer la vie.
Les clichés
Cette option fabuleuse qui vous permet de sauvegarder plusieurs versions d’un même document était déjà super en elle-même de par la possibilité qu’elle offre, mais elle était en retrait par rapport à ce qu’offrait la version Mac.
Dorénavant vous pourrez comparer deux versions du document, mot par mot, par paragraphe, à la lettre prêt, etc.
Cette option est tout simplement géniale. Scrivener mettra en valeur le moindre changement entre deux versions de vos écrits. Non seulement vous n’aviez plus peur de faire autant de changements que vous désiriez avec cette option, dorénavant vous pourrez les comparer en un coup d’oeil.
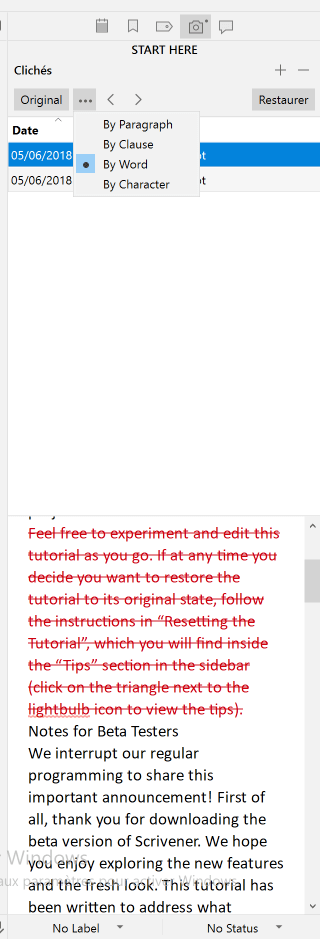
Les sections
La force de Scrivener est sa flexibilité surtout au moment de l’export, et l’équipe de Literature and Latte en ajoute une couche avec les sections.
Que sont les sections ?
L’équipe de Scrivener a eu la bonne idée d’introduire les sections. C’est à dire que vous attribuez une section à un document en fonction de sa position dans le classeur ou de ce qu’il contient.
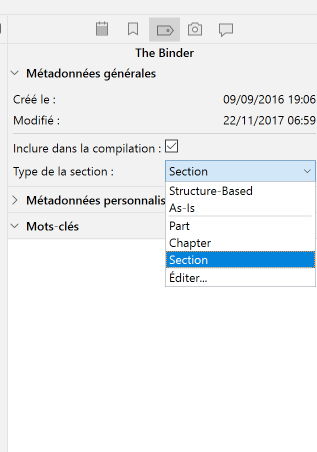
Concrètement en prenant pour exemple un livre simple avec les dossiers qui représentent les débuts des chapitres et les fichiers les scènes (Un fichier, une scène). Vous dites à Scrivener les dossiers représentent la section « Chapitre » et les fichiers représentent la section « Scène ».
Vous pouvez décliner ceci autant que vous voulez si vous avez des sous-dossiers et sous-fichiers dans votre projet.
Une fois que vous avez déterminé ça, Scrivener attribue les sections automatiquement.
Dans l’image ci-dessous vous pouvez voir que vous ajoutez vos sections facilement, juste en cliquant sur le bouton +. L’onglet « Default Types by Structure » vous permet d’assigner les sections par défaut en fonction de la position dans le classeur du dossier ou fichier.
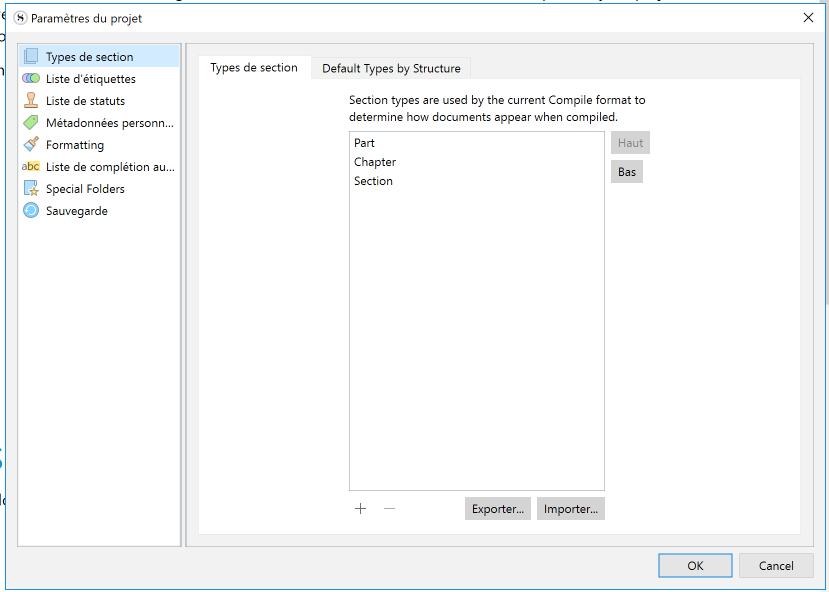
Bien-sûr vous pouvez avoir envie que certaines parties ne soient pas attribuées automatiquement. Ils y ont pensé, vous pouvez attribuer une section manuellement, pour les pages en début de livre par exemple.
Au moment d’exporter votre livre il vous suffira de dire à Scrivener je veux que mes sections « chapitre » soient mise en page de cette manière, mes sections « scène » de cette manière.
L’export
Voici le panneau d’export. Ceux connaissant Scrivener 1 sur windows doivent tout de suite voir le changement. Sans rentrer dans tous les détails et réglages de ce panneau et en restant sur l’apport des sections.
Vous pouvez voir à droite, en face de chaque partie le nom des sections (que vous pouvez modifier manuellement). Dans la partie gauche à « Section Layouts » vous attribuez simplement la mise en page par section.

Vous pouvez également voir que vous pouvez toujours sélectionner un fichier comportant les pages du début du livre, vous permettant d’en changer selon le format de sortie (papier, numérique, etc.), mais vous pouvez également choisir un dossier comportant les pages de fin du livre et en changer selon le format.
Pratique par exemple si à la fin de votre livre, vous présentez vos autres ouvrages et voulez adapter les liens selon la plateforme.
Scrivener est fourni avec des mises en page pour des nouvelles sous Createspace par exemple, pour des manuscrits, etc.
Mais vous pouvez très bien créer votre propre mise en page.
Mise en page de votre propre format
Ceux connaissant Scrivener ne seront pas trop dérouté par la partie mise en page. A part que vous n’aurez pas à faire attention cette fois-ci au niveau de votre document ou fichier dans le classeur de Scrivener. Vous préparez juste vos mise en page, et vous les attribuerez ensuite à vos sections.
La mise en page se passe comme dans un éditeur classique, avec des options supplémentaires. Comme la numérotation automatique des chapitres par exemple.
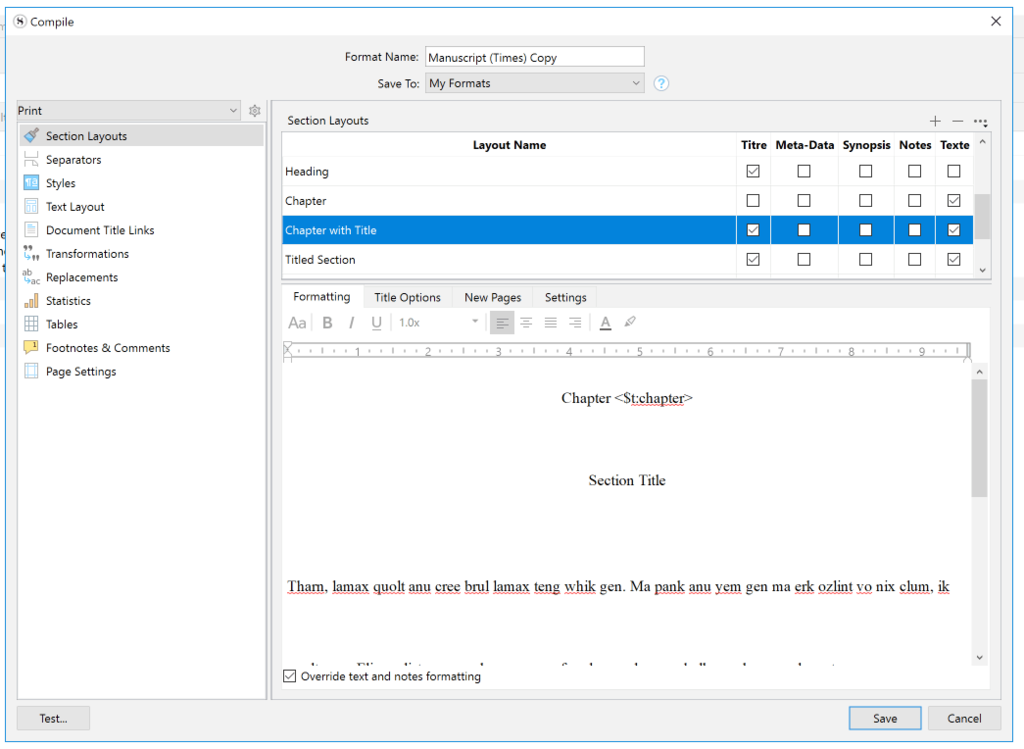
Mais ce n’est pas tout, vous pourrez enfin gérer l’affichage des pages verso ou recto pour vos débuts de chapitre.
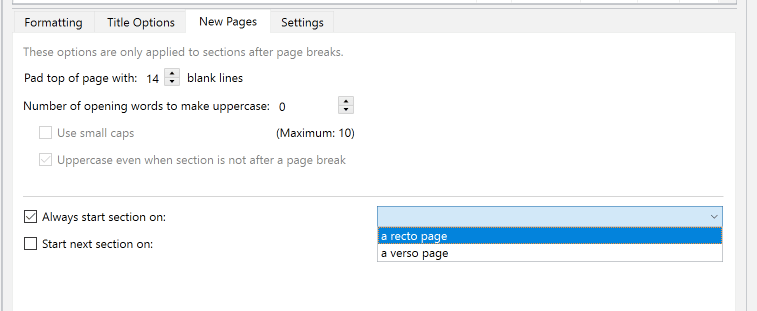
Cette fois-ci la team Scrivener va plus loin et répond à un soucis qui avait sa solution dans la version précédente sur Mac, mais peut-être pas sur Windows, et en simplifiant — de beaucoup — la solution.
Il peut arriver que dans votre livre il y ait certaines parties qui demandent une mise en page particulière. Par exemple au milieu de votre chapitre vous avez des citations, ou un résumé en fin de chapitre.
Dorénavant vous pouvez attribuer un style (sans vous soucier de son aspect) à une partie et modifier ce style lors de l’export, et même en tester autant que vous voulez sans galérer à modifier systématiquement dans l’éditeur.
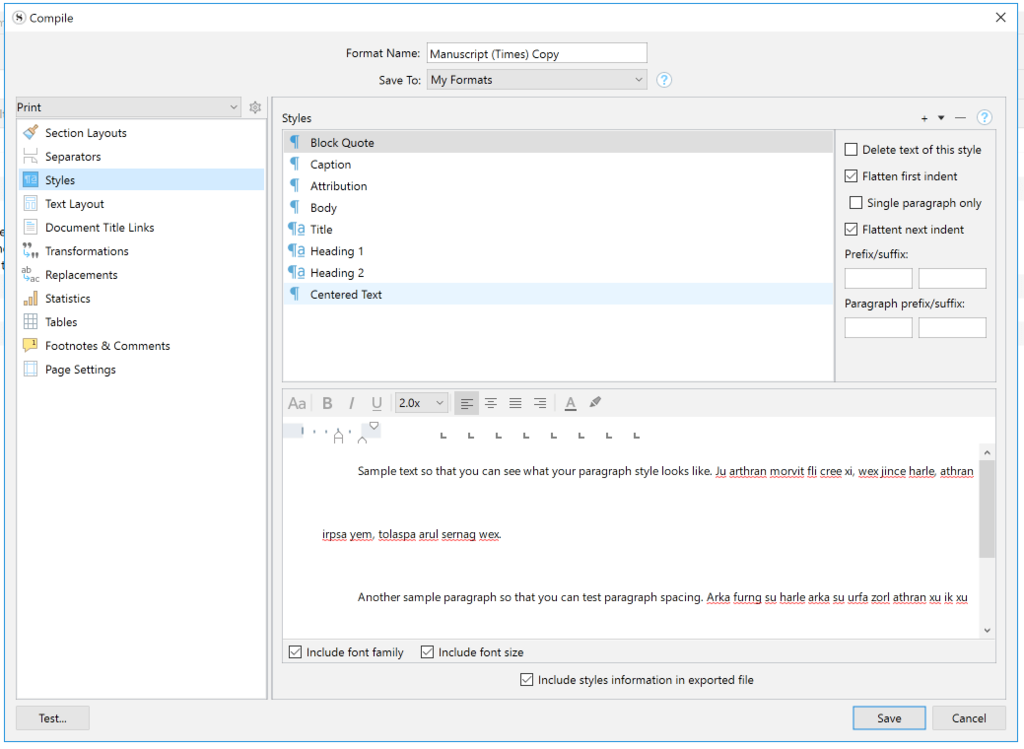
Séparateurs
Pour ceux connaissant Scrivener 1, au moment de l’export vous choisissiez comment intéragissaient vos différentes parties. Par exemple un saut de ligne entre vos scènes et un saut de page avant vos chapitres. Mais vous pouviez uniquement régler de manière générale pour tous les documents, tous les fichiers, etc.
Dorénavant, si vous avez un livre un peu plus compliqué, vous pouvez régler plus finement l’interaction entre vos différentes parties lors de l’export avec la même idée que pour les sections. Un réglage général qui s’applique à tout le livre, puis vous pouvez ensuite décider d’exemption pour certains fichiers ou document et les faire agir différemment.
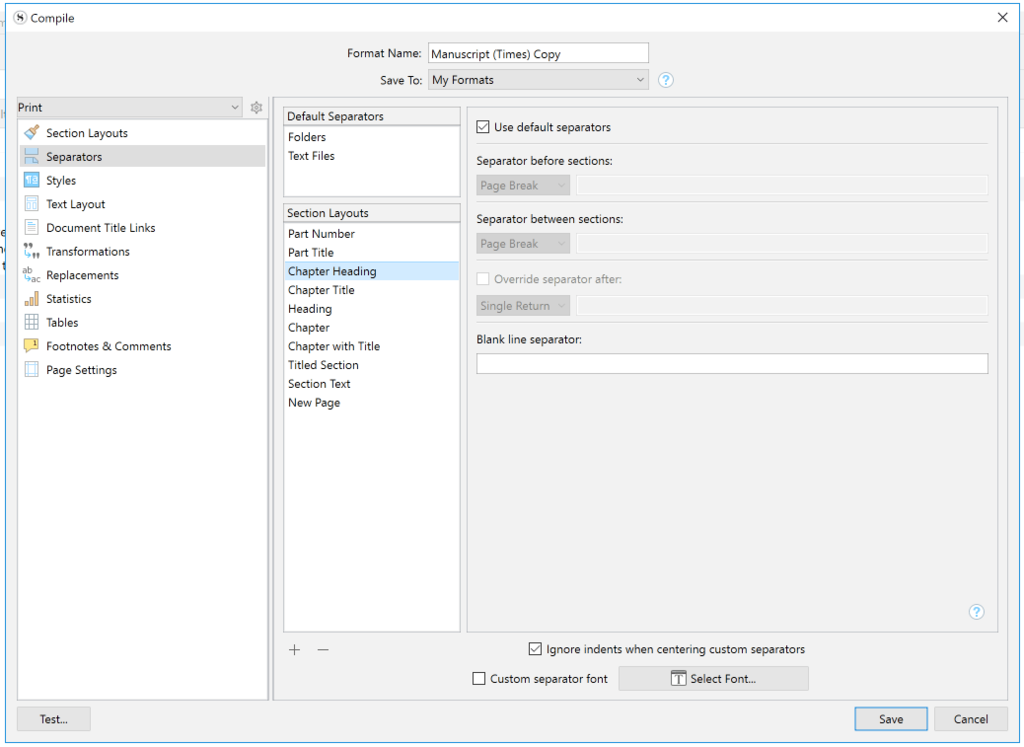
Dans l’image ci-dessus vous pouvez voir la partie « Default Separators » où vous sélectionnez les séparateurs pour tout le projet et en dessous « Section Layouts » où vous pouvez régler ça pour chaque mise en page, pour chaque partie.
Pour finir sur avec cette revue de Scrivener 3 pour Windows les réglages de mise en page au niveau des en-têtes et pied de page sont également plus poussés que la version 1.
Vous pouvez régler l’affichage des en-têtes et pied de page selon que vous avez des pages liminaires ou pas, des en-têtes différents sur les pages recto et verso, etc.
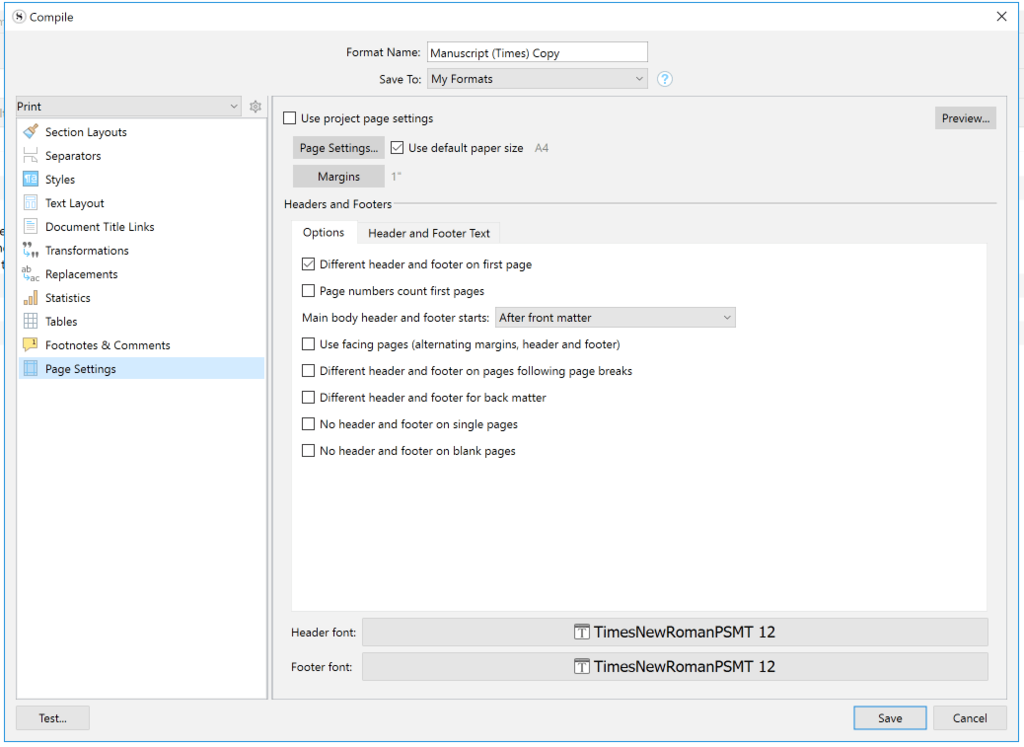
J’espère que cet aperçu vous aura donné envie de passer à Scrivener 3 pour Windows dès sa sortie. L’équipe de Literature and Latte n’avance pas de date pour le moment, mais sachez que si vous achetez la version actuelle de Scrivener pour Windows vous aurez droit à la mise à jour gratuite.
Enfin ma formation sera mise à jour vers la version 3 et la réduction de 20% à l’achat de Scrivener pour ceux y participant est toujours valable et devrait le rester lors de sa sortie.

