- You are here:
- Home »
- Scrivener »
- Comment créer des todo list dans Scrivener ?
Comment créer des todo list dans Scrivener ?
Vous utilisez peut-être les listes de choses à faire pour vous organiser, les « todo list ». Si vous avez tendance à les générer en dehors de Scrivener, voici une méthode pour les créer à l’intérieur de Scrivener.
Il est possible de personnaliser les petits icônes dans le classeur. L’icône qui représente la partie recherche, la partie manuscrit, celui d’un fichier ou d’un dossier. Nous allons utiliser cette possibilité de Scrivener pour réaliser vos listes.
Pour commencer, ajouter un dossier dans votre classeur. Vous le déplacez où vous voulez, dans la section recherche, au-dessus ou en-dessous de celle-ci. Dans mon exemple il est placé entre recherches et notes. Nommez-le comme vous le désirez.
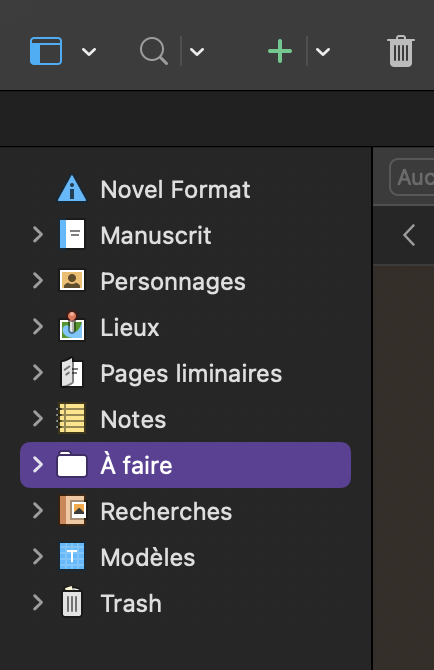
Faites ensuite un clic-droit dessus et allez à « modifier l’icône ». Choisissez une icône qui vous aide à repérer plus rapidement le dossier. Pour ma part j’ai choisi le petit panneau d’avertissement.
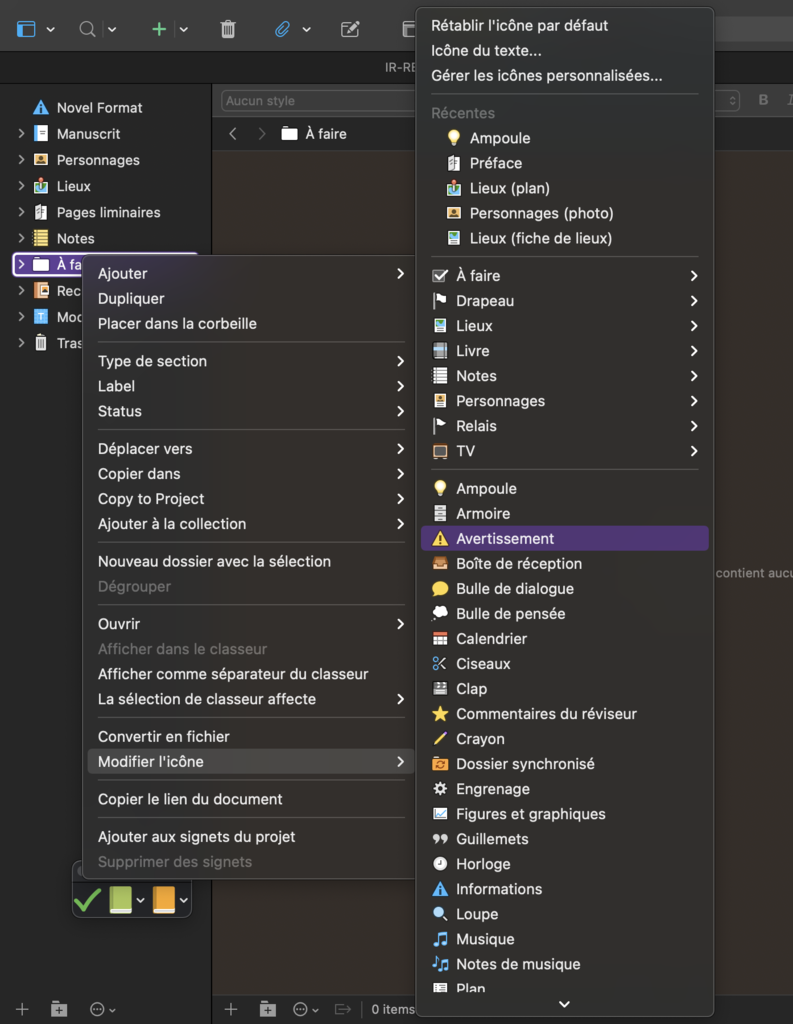
Il s’agit ensuite de créer une liste directement dans ce dossier « à faire » si cela vous suffit ou de créer des sous-dossiers de tâches à réaliser si cela vous convient mieux. Dans l’exemple nous allons créer deux dossiers, par exemple un pour les personnages, et un autre pour les scènes dans Paris. Dans ces dossiers, la liste de choses à faire sous forme de fichiers.
Ce ne sont que des exemples, vous adaptez les tâches à vos besoins, cela peut-être par exemple des tâches récurrentes de votre processus créatif.
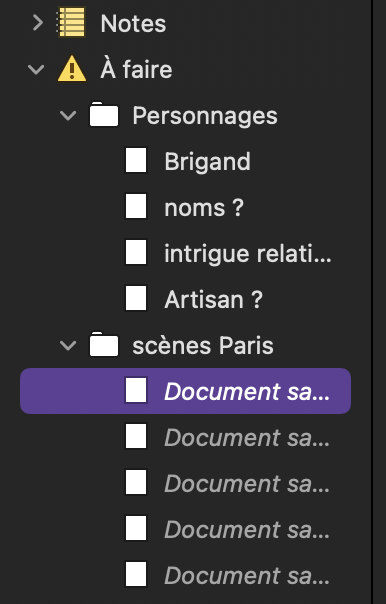
Arrivé à ce stade, vous ne savez pas de visu ce qui est réalisé de ce qui vous reste à faire. Nous allons à nouveau changer les icônes. Sélectionnez vos dossiers de tâches et les fichiers à l’intérieur puis faites un clic-droit et « Modifier l’icône ». Choisissez l’icône « à faire » > « non coché ».
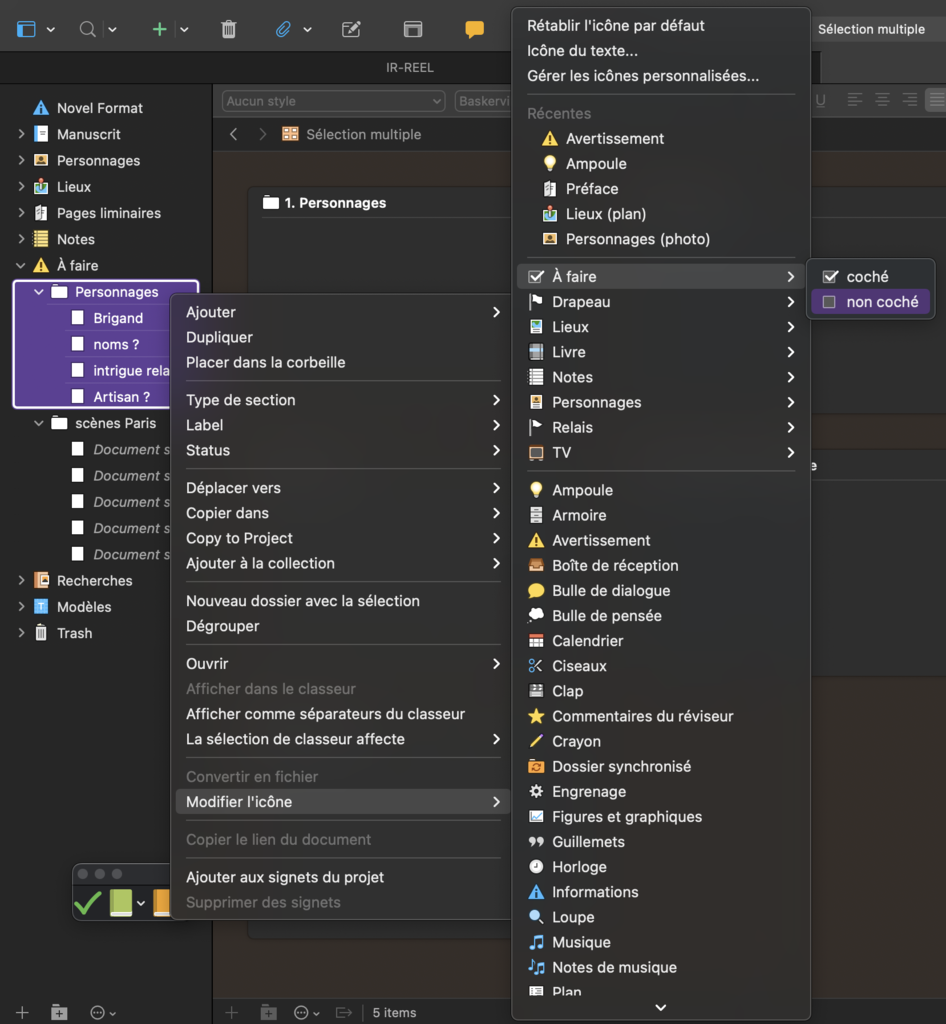
Vous obtiendrez ceci.
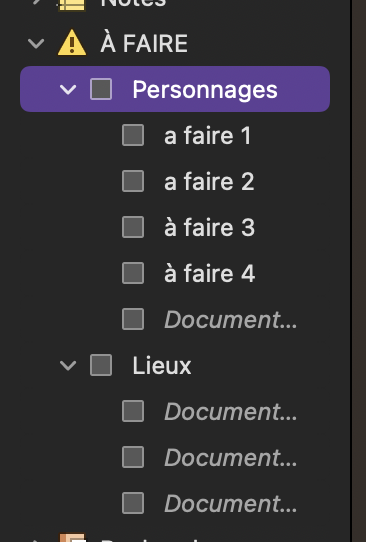
Au fur et à mesure que vous avancez dans liste de tâches, modifiez l’icône pour la case cochée. Clic droit > modifier l’icône > coché.
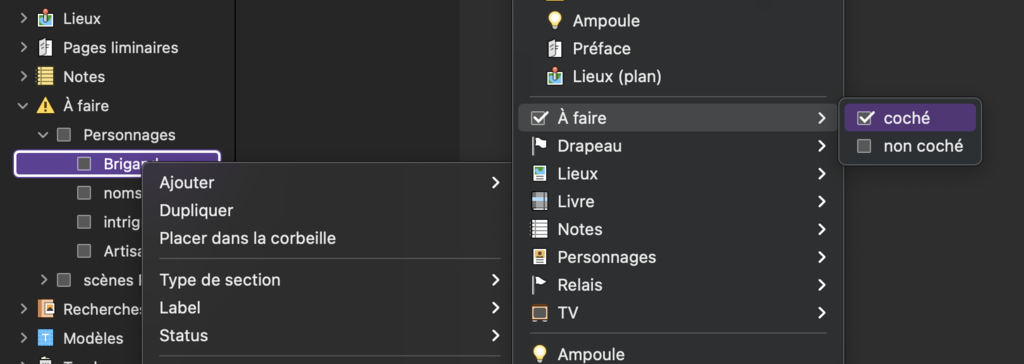
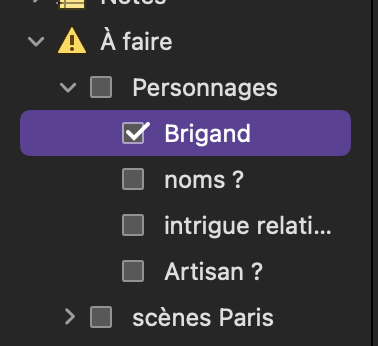
Une fois que vous avez accompli toutes les tâches de votre dossier, changez l’icône du dossier (ici « Personnages ») afin de le rendre visible.
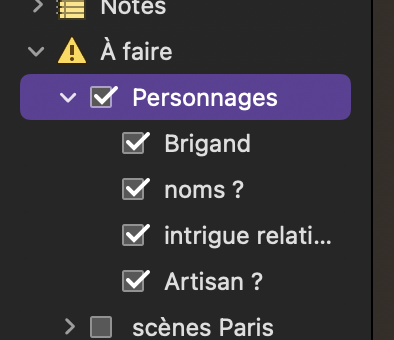
Enfin, selon les tâches que vous avez à réaliser vous pouvez très bien ajouter des précisions pour vous aider à la mener à terme ; pour chaque tâche dans la partie correspondante de l’éditeur par exemple, voir dans la partie notes de l’inspecteur ou résumé.
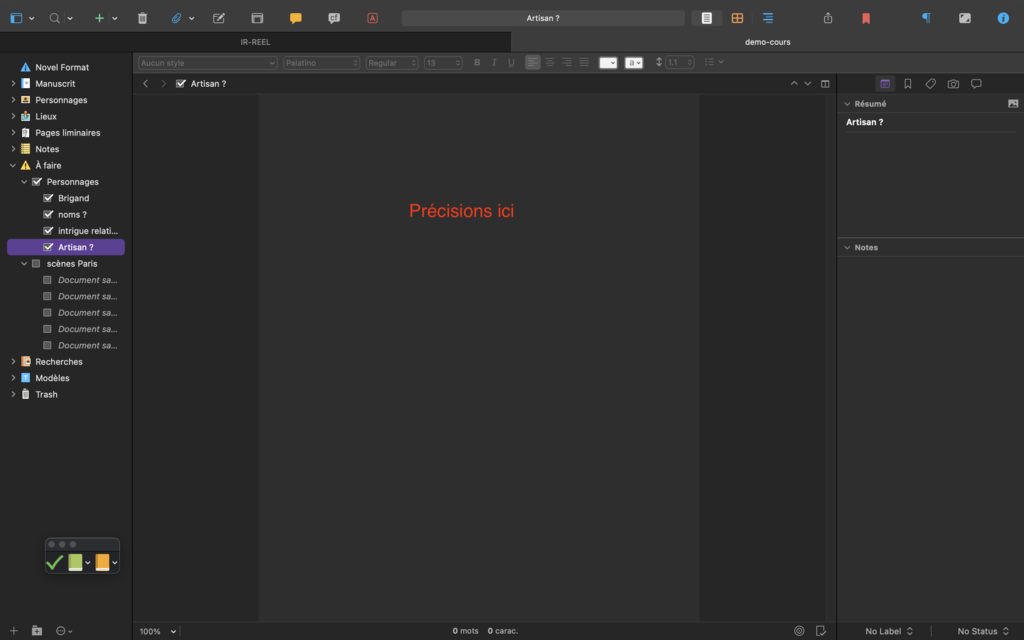
Si vous sélectionnez un dossier de tâches et le tableau d’affichage, écrivez vos précisions directement dans les fiches résumés des tâches correspondantes.
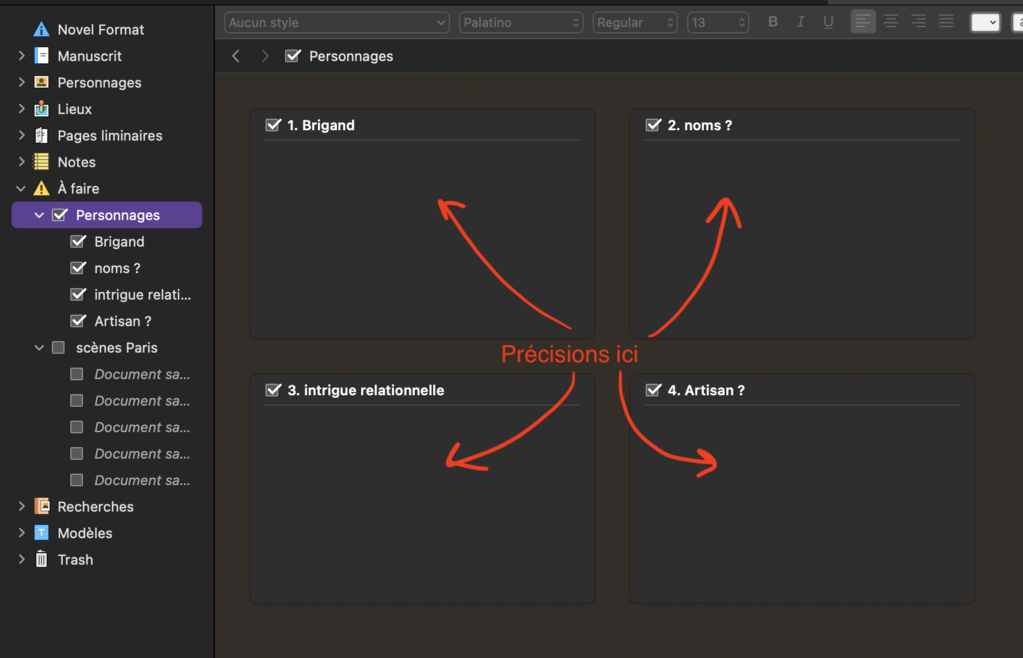
Vous savez maintenant élaborer et modifier des « todo list » dans Scrivener. Vous pouvez très bien les intégrer dans un modèle de projet personnel, par exemple pour certaines tâches de votre processus créatif.

