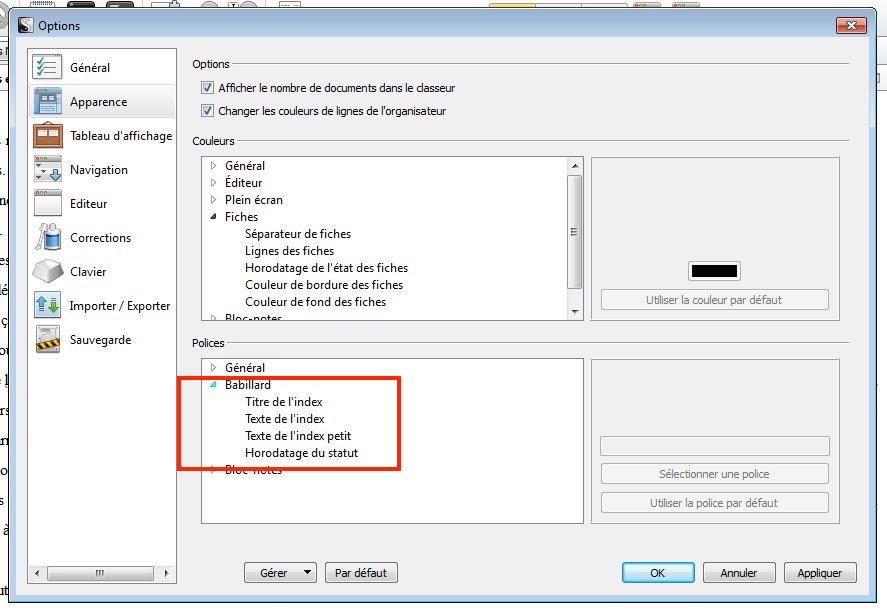- You are here:
- Home »
- Scrivener »
- Comment personnaliser le tableau de liège dans Scrivener
Comment personnaliser le tableau de liège dans Scrivener
Si vous avez acheté Scrivener récemment vous avez peut-être remarqué que le tableau de liège n’est pas l’affichage par défaut du tableau d’affichage.
Je vous rassure, non seulement il n’est pas perdu, mais vous pouvez en plus personnaliser le tableau de liège sur Scrivener
Personnaliser le tableau de liège dans Scrivener avec une image ou une couleur ?
Choisir l’image
Pour commencer, allez télécharger — sur Pixabay par exemple — une image correspondant à l’univers de votre livre. J’utilise Pixabay, mais vous pouvez utiliser n’importe quel autre site d’images.
Pour ma part et pour cet exemple j’ai choisi cette image de tableau noir.
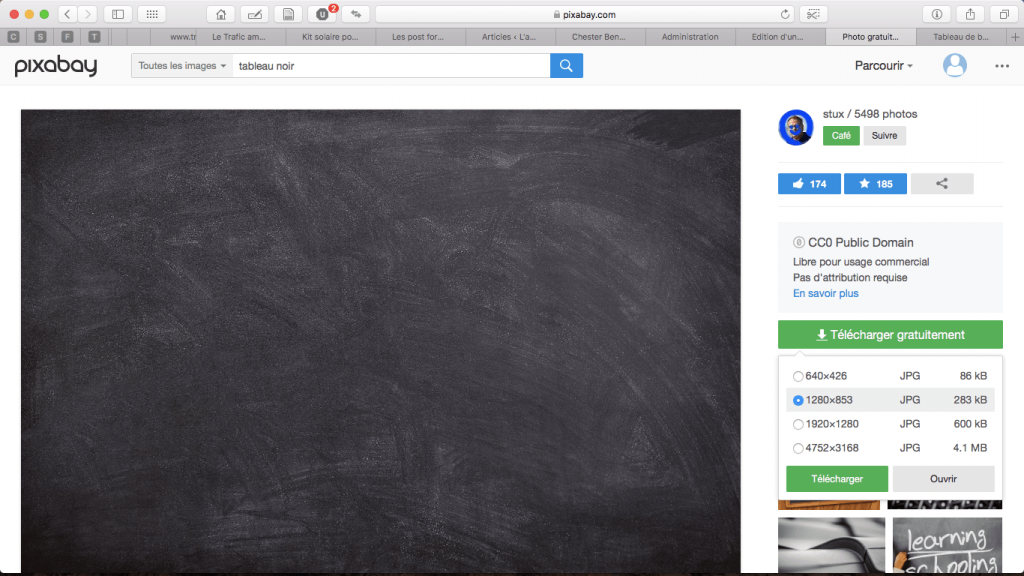
Une fois votre image choisie, nous allons diminuer sa taille. Il n’est pas nécessaire de prendre la dimension la plus grande. J’ai choisi celle de « 1280×853 » pour mon exemple. J’aurais pu prendre plus petit.
Diminuer le poids de l’image
Pour ma part je compresse mes images ici, sur compressjpeg.com.
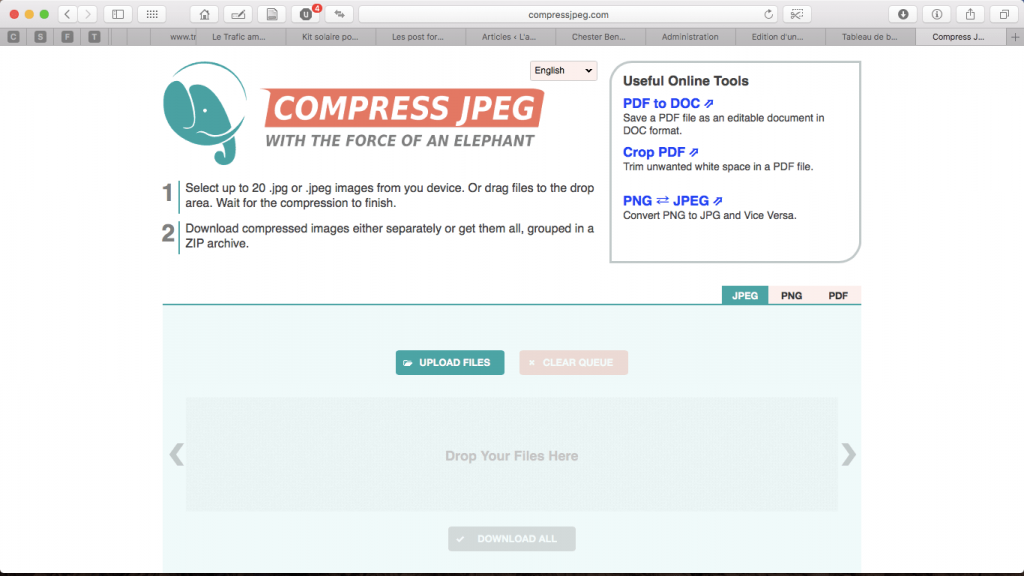
Cliquez sur « Upload files » et sélectionnez votre image sur votre ordinateur. Une fois votre image compressée un bouton « Download » vous permettra de la récupérer.
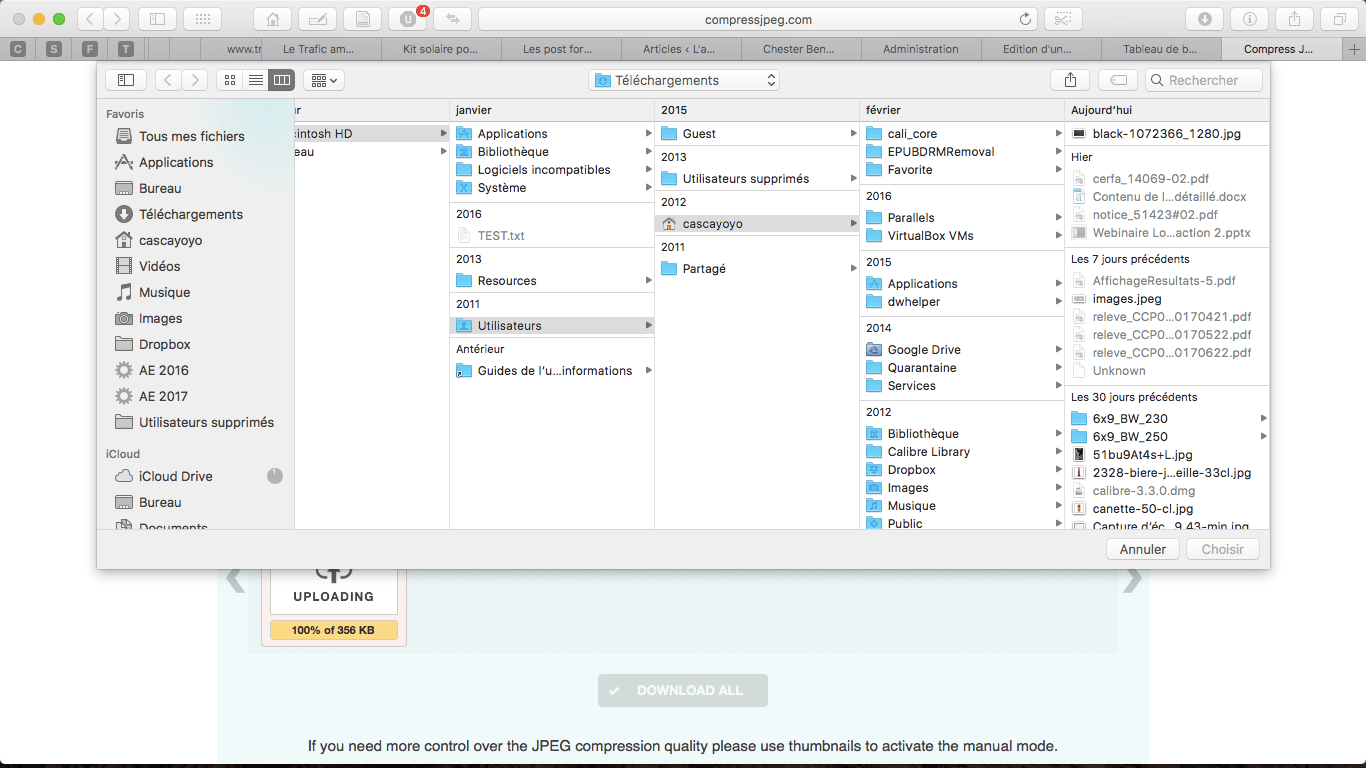
Modifier le fond du tableau d’affichage
Afficher le tableau de liège
Pour commencer nous allons voir comment afficher le tableau de liège si ce n’est pas celui que vous avez par défaut.
Pour cela, sur Mac allez dans le menu Scrivener > Préférences puis sélectionnez l’onglet « Tableau d’affichage ». (Sur PC menu Outils > Options et onglet tableau d’affichage).
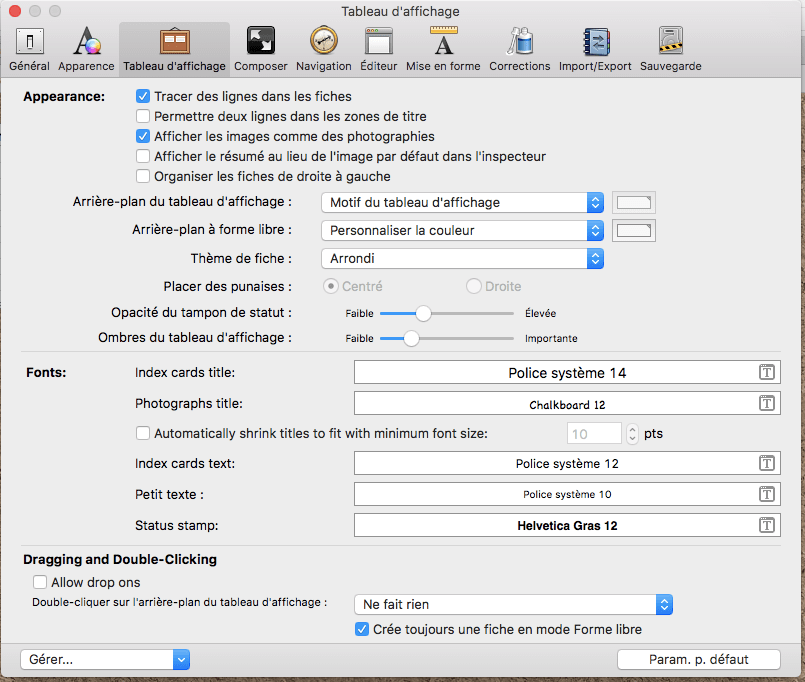
Pour afficher le tableau de liège, dans la partie « Appearance », à « Arrière-plan du tableau d’affichage » sélectionnez dans le menu « Motif du tableau d’affichage ». (Sur PC « Arrière-plan du babillard » puis « motif du babillard »).
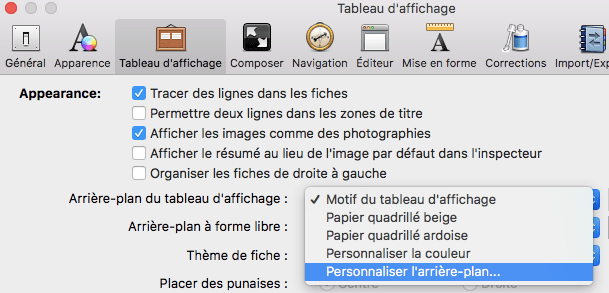
Maintenant vous avez le fond imitation liège.
Personnaliser le fond avec une couleur
Dans le menu en face de « Arrière-plan du tableau d’affichage » cliquez sur « Personnaliser la couleur », puis le petit carré en face. Un sélecteur de couleur s’affichera. (idem sur PC, seule la présentation change).
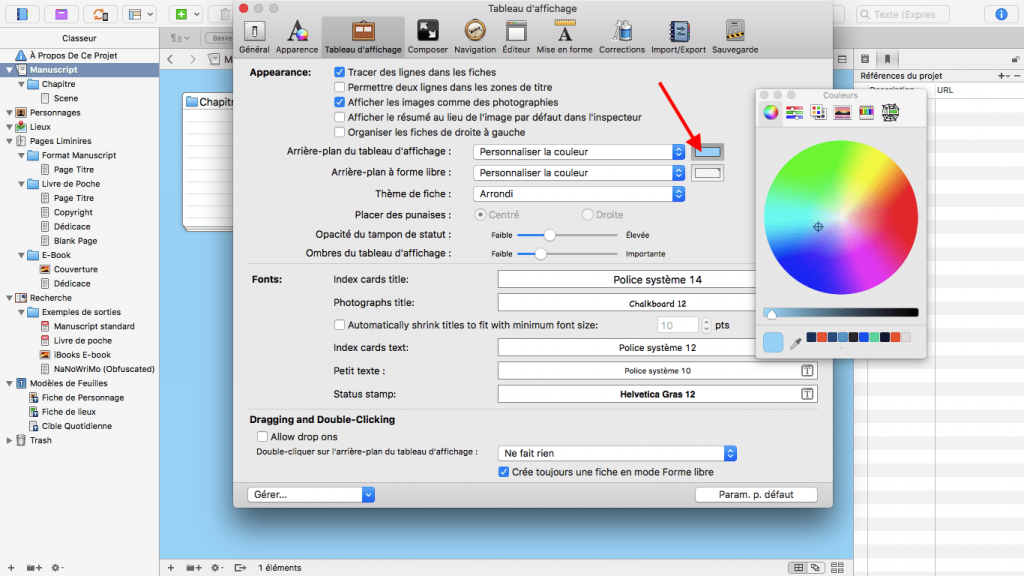
Personnaliser le tableau d’affichage avec une image
Afin de mieux vous plonger dans l’univers de votre livre vous désirez peut-être mettre une image dans le fond de votre tableau d’affichage. Par exemple une image de paysage un peu « fantastique » pour votre trilogie, une image de papier millimétré ou de tableau noir pour votre guide de mathématiques.
Pour ça choisissez « Personnaliser l’arrière-plan ». (sur PC « arrière-plan personnalisé »)
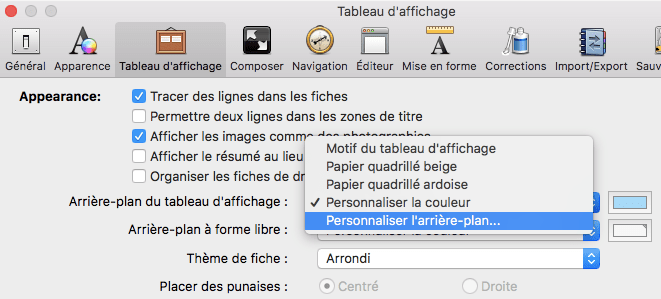
Indiquez l’image à Scrivener.
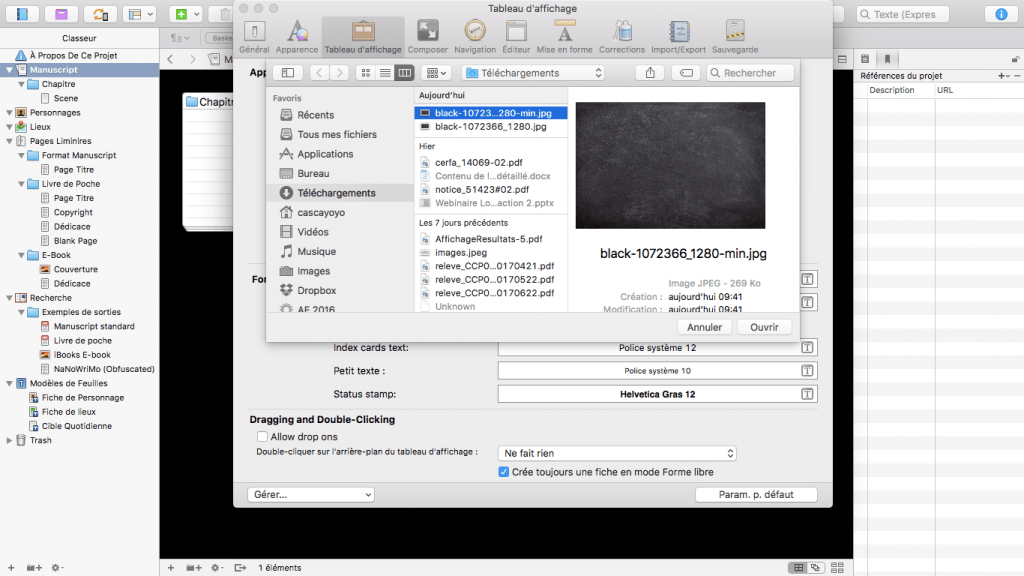
Et voilà le résultat !
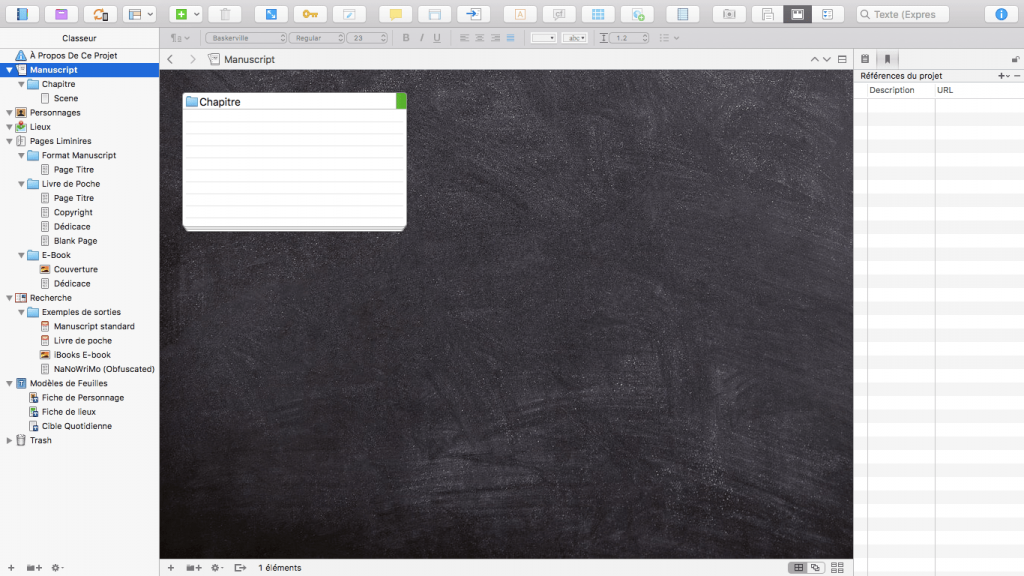
Si vous regardez l’onglet du tableau d’affichage vous verrez que vous pouvez aller bien plus loin dans vos modifications.
Par exemple modifier la police des résumés et des titres de vos cartes index du tableau d’affichage.
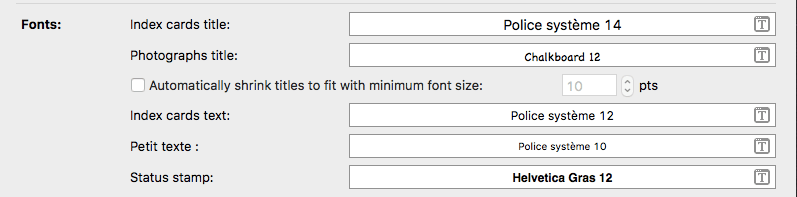
Modifier les polices sur PC
La modification des polices sur un PC ne se passe pas dans le même onglet. Pas d’inquiétude donc, vous pouvez le faire également.
Pour cela vous devez aller dans l’onglet « Apparence » des options de Scrivener.