- You are here:
- Home »
- Scrivener »
Comment créer vos modèles de projets Scrivener
Comment créer vos modèles de projets Scrivener
Un bon moyen de gagner du temps avec Scrivener est de créer vos propres modèles de projets. Scrivener est fourni avec un nombre de modèles de projets. Ces modèles fournissent des outils qui facilitent le travail comme par exemple :
- Des fiches personnages pour vous aider à y réfléchir.
- Des fiches de lieux.
- Des modèles de feuilles pour vos scripts
- Des mises en formes spécifiques pour vos livres, scripts, etc.
- Des formatages pour la compilation adaptés à votre projet.
Un inconvénient aux modèles de projets Scrivener, qui sont très bien, est qu’ils sont en anglais. Un deuxième est que vous voulez peut-être le vôtre adapté à votre flux de travail, avec vos propres réglages de compilation, etc.
A savoir vos modèles de projets Scrivener peuvent être échangés entre Windows et Mac mais avec une nuance. Le modèle de projet en lui-même restera identique, mais alors que sur Mac vous pouvez y attacher des paramètres de compilation vous ne pouvez pas sur Windows. Vous ne pouvez pas échanger les paramètres de compilation entre Mac et Windows.
Je vous donne ici des exemples. Rien d’original, c’est juste pour vous montrer comment faire. A vous de l’adapter à votre manière de travailler. Posez-vous des questions, par quoi commencez-vous lorsque vous débutez un nouveau projet ? Vous pouvez tirer de cette réflexion une structure pour votre modèle.
Dans ce tutoriel je pars du principe que vous connaissez certaines bases dans Scrivener. Si ce n’est pas le cas vous pouvez participer à un mini cours ici.
Créer vos modèles de projets Scrivener
Pour commencer, vous pouvez partir d’un projet vide ou si vous le voulez d’un des projets de Scrivener en anglais pour la fiction (ou autre). Dans ce tutoriel, nous partirons d’un projet vide.
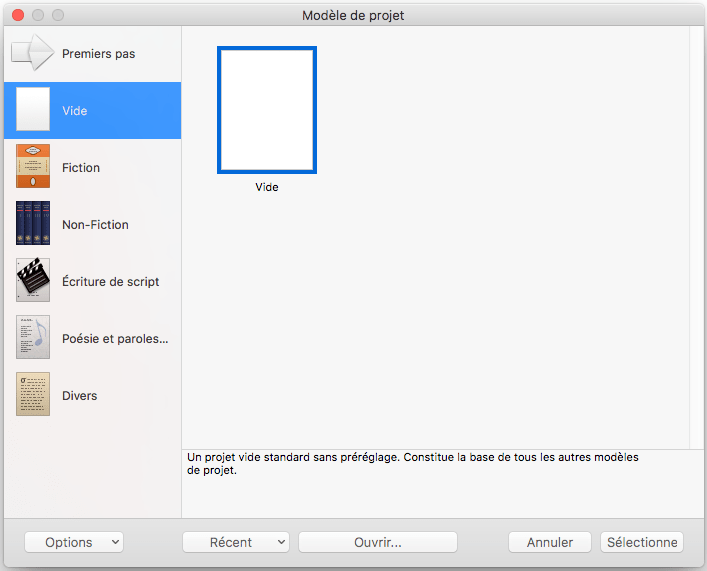
Une fois votre projet vide ouvert vous aurez une fenêtre comme celle-ci sur Mac et PC.
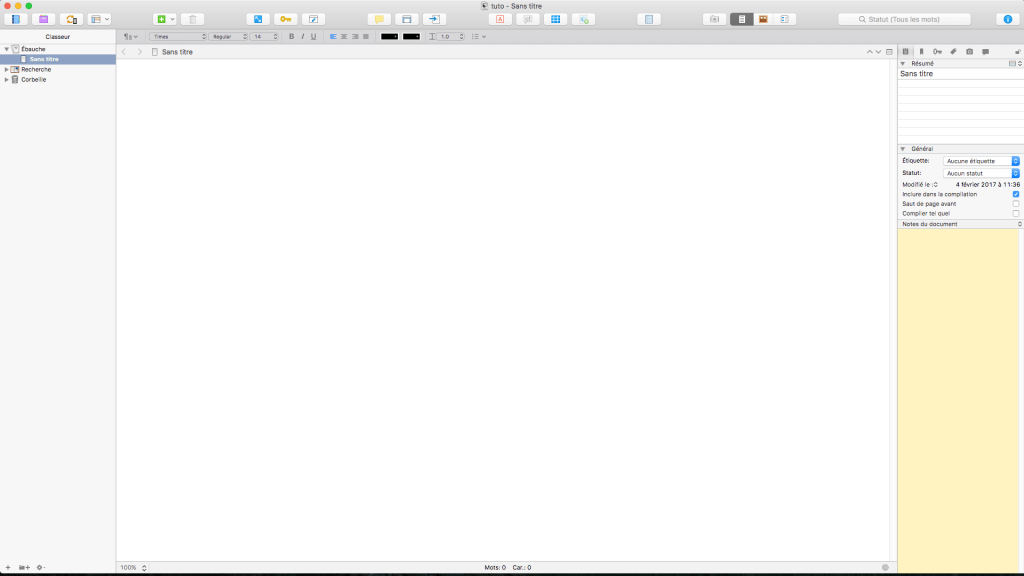
J’ai ajouté un dossier qui me servira à gérer mes fiches de personnages et que j’ai nommé « Personnages ». Pour que ce soit plus visuel je lui choisi une icône adaptée en faisant un clic droit sur le dossier. Ici l’icône photo.

Je fais de même pour un dossier avec les lieux. Je sais c’est très original. C’est exactement ce qu’il y a dans les modèles en anglais de Scrivener. On ajoute un nouveau dossier, et l’icône plan.

Créer vos modèles de feuilles
En dessous du champ recherche (ou tout autre endroit qui vous convient) ajoutez un dossier et dedans autant de feuilles que vous voulez de modèles.
Un modèle est une feuille avec une mise en page récurrente que vous ne souhaitez pas refaire à chaque fois. Par exemple une feuille personnage avec les questions types que vous vous posez. A chaque fois que vous réfléchissez à un nouveau personnage, vous créez un nouveau document à partir de ce modèle. Ainsi vous y répondez aux questions que vous vous posez habituellement, et y ajoutez une photo ou un dessin.
Ici j’ai ajouté 3 feuilles. La première sera la feuille de personnages à laquelle j’ajoute également une icône.

Dans la photo ci-dessous vous pouvez voir que j’ai fait de même avec une feuille pour les lieux, et une autre pour mes réflexions de scènes.
Ensuite, vous allez dans le menu projet et « sélectionner comme modèle de dossier » ici en anglais « Set Selection As Template Folder ».
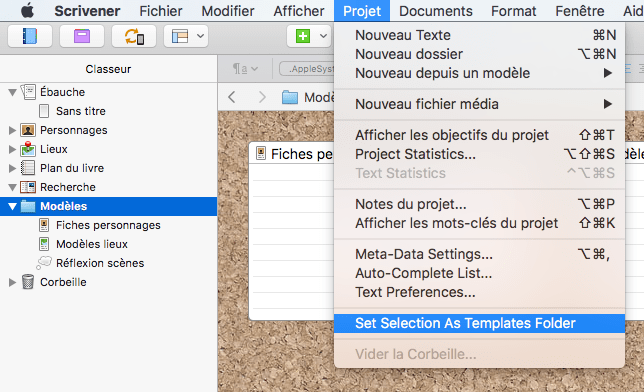
Alors comment fonctionne un dossier de modèle. En fait toutes les feuilles que vous trouvez dedans un dossier de modèle peuvent être dupliquées à l’infini. Vous écrivez la trame que vous voulez dessus. Par exemple une suite de questions qui vous aident à réfléchir à un personnage.
Comme ici :
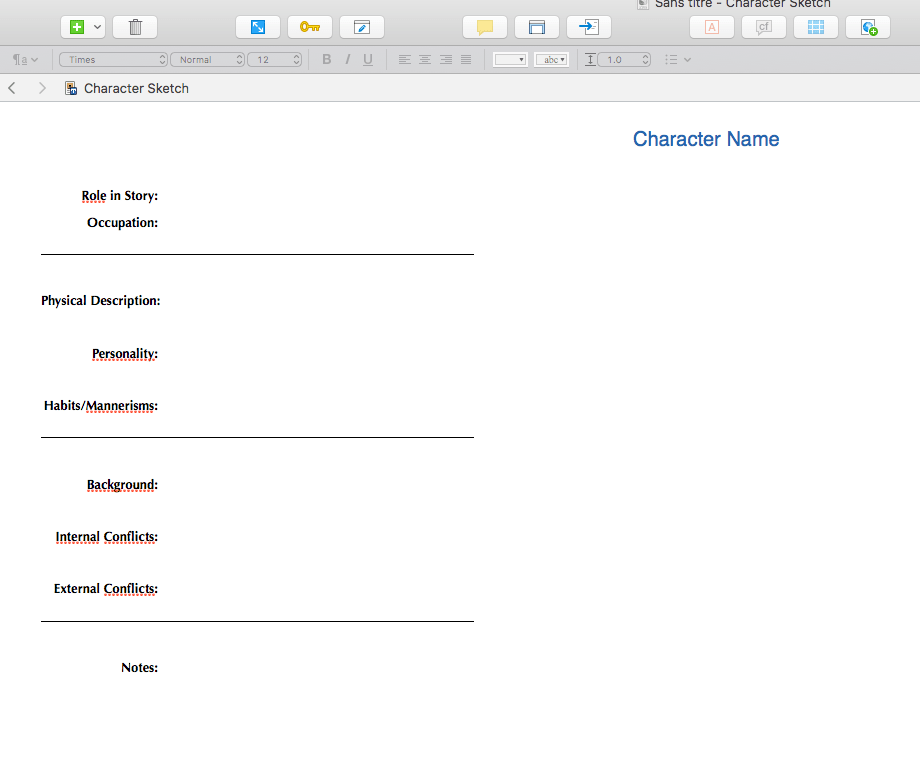
Ou un modèle de page numéroté pour un script. Ici issu du modèle de script pour BD.
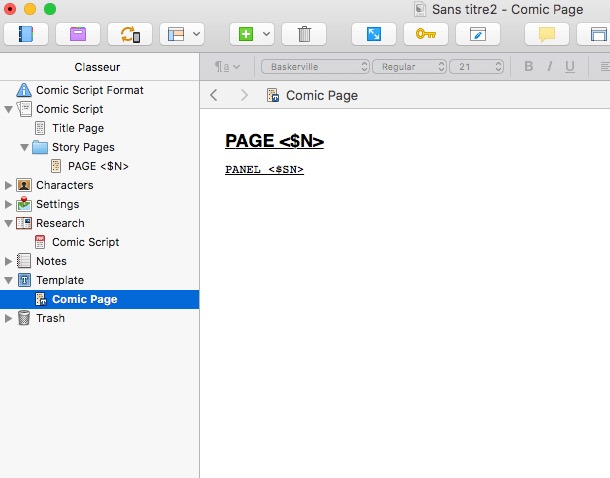
Vous n’écrivez pas directement sur les modèles. Les modèles servent juste de trame. En gros vous y mettez votre gabarit, vos questions, mais n’y répondez pas.
Comment utiliser les modèles ?
Depuis un dossier comme celui pour les personnages (ou de n’importe quel autre dossier) faites un clic droit et choisissez « nouveau depuis un modèle ». Puis Sélectionnez le modèle que vous voulez. Vous avez également accès à cette commande depuis le menu Projet.
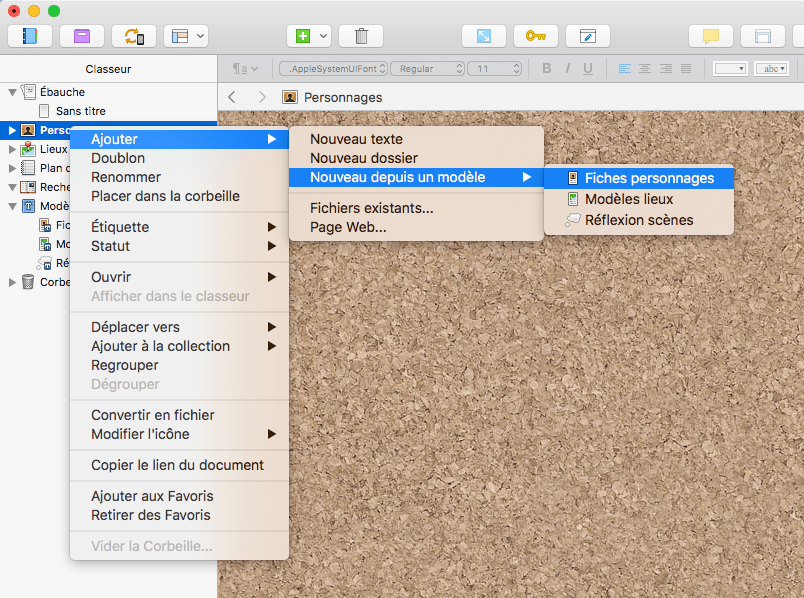
Paramétrer vos réglages de compilation
Cette partie est un peu différente sur Mac et PC. Je vais donc aborder les deux. Je présente ici juste le fait d’enregistrer vos réglages pour votre modèle de projet et non comment préparer la mise en forme. Ce n’est pas le but de cet article.
Sur Mac
Ouvrez le module de compilation puis la fenêtre « Toutes les options ». Dans cette fenêtre configurez les réglages de mise en forme qui vous conviennent.
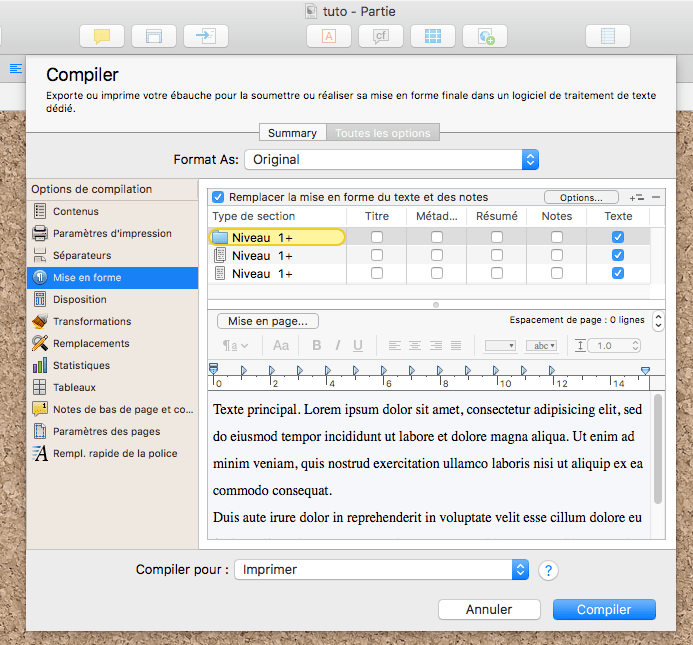
Une fois cela fait vous allez enregistrer vos réglages de compilation un par un. C’est à dire que vous préparez un réglage de compilation, vous l’enregistrez, et seulement ensuite vous en configurez un autre si nécessaire.
Pour enregistrer allez dans le menu « Format As » et « Gérer les formats de compilation préréglés… ».
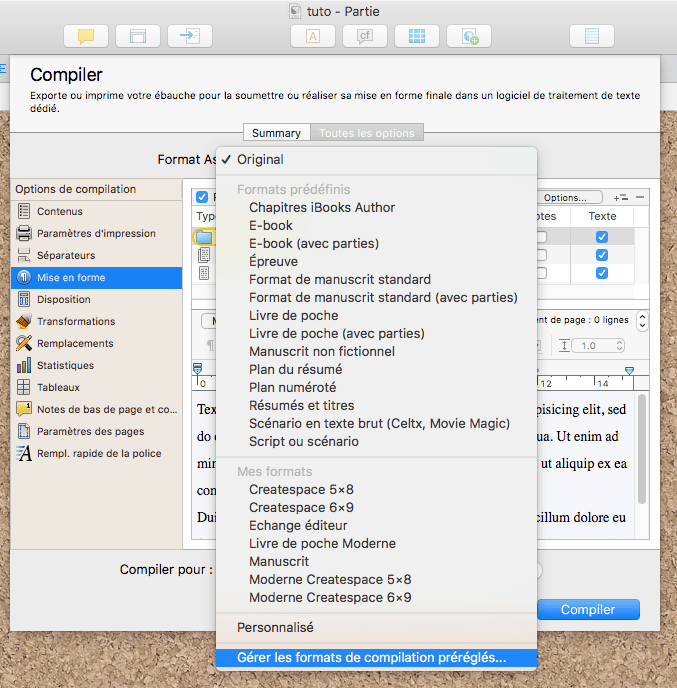
Vous enregistrez ensuite vos réglages dans l’onglet « Préréglages du projet » avec le petit « + » en bas.
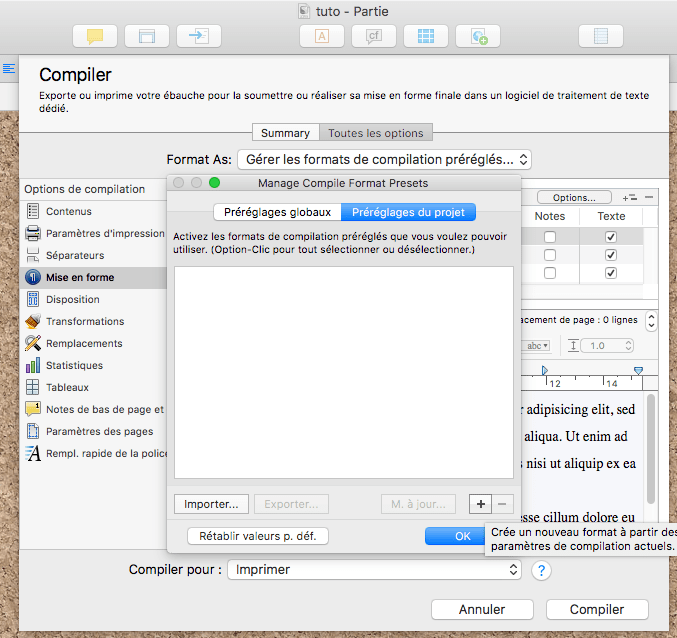
Sur Windows
Préparez votre Mise en forme pour la compilation. Dans le menu du bas « Compiler pour » pensez à choisir le format de sortie.
Une fois tout réglé allez dans « Sauve le réglage… » sous le menu de gauche.
Parenthèse : sous Windows il n’y a pour le moment pas de différence entre réglages de projet ou réglages généraux. Scrivener sous Windows n’ajoute donc pas les réglages du projet au modèle de projet. Vous aurez accès à ces réglages depuis tous vos modèles. Cela a un « inconvénient », si vous voulez partager votre modèle de projet, vous devrez également partager séparément vos réglages à l’aide du bouton « Charger le réglage » qui permet d’exporter ou importer des réglages.
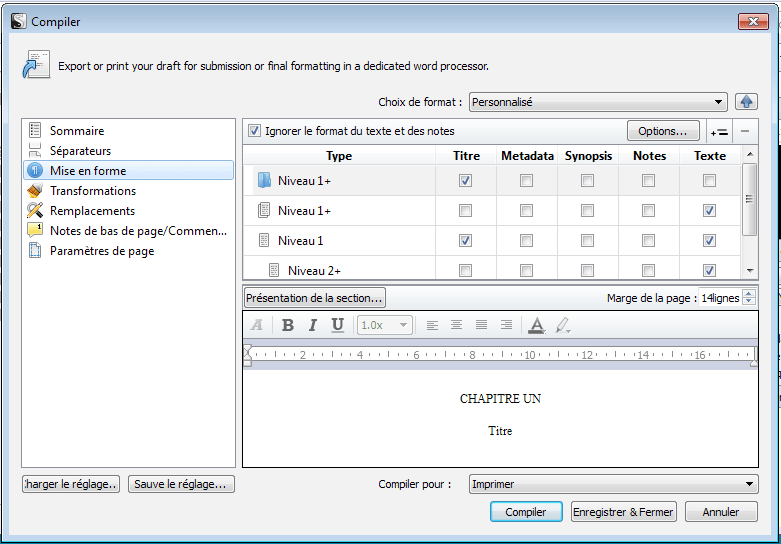
Donnez un nom à votre préréglage.
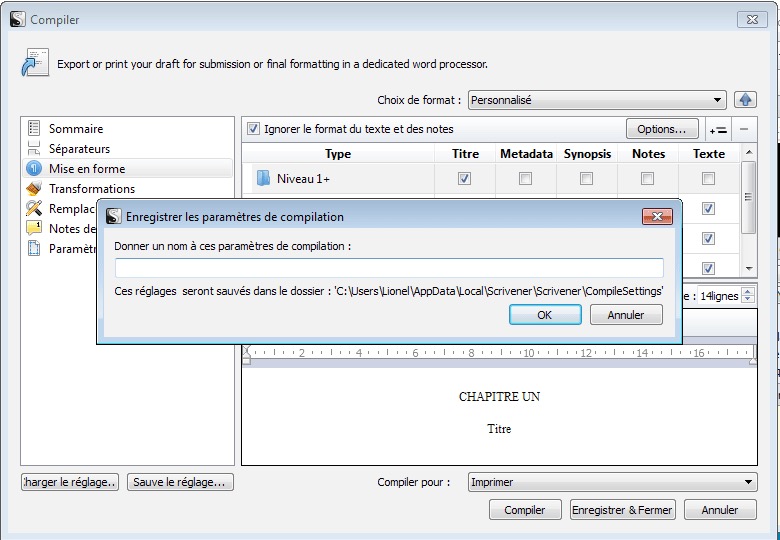
Enregistrer comme modèle
Une fois votre projet configuré tip-top allez dans le menu Fichier > Enregistrer comme modèle…

Rentrez toutes les informations demandées. Donnez un titre à votre modèle, la catégorie, une courte description, puis à droite sélectionnez une icône dans le menu déroulant. Pour finir validez.
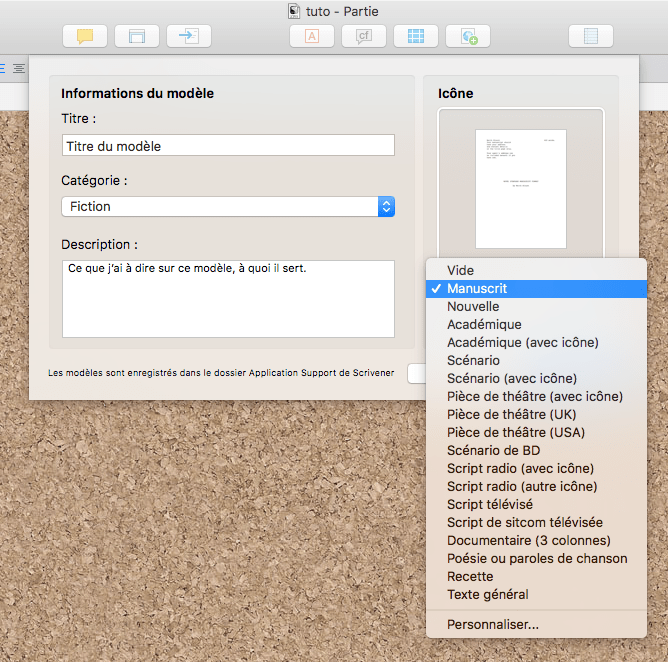
Votre modèle est accessible depuis le panneau des nouveaux projets de Scrivener. A savoir, vous pouvez partager votre modèle à l’aide du menu « Options » en bas à gauche. Pour ça choisissez votre modèle puis dans le menu « exporter… ».
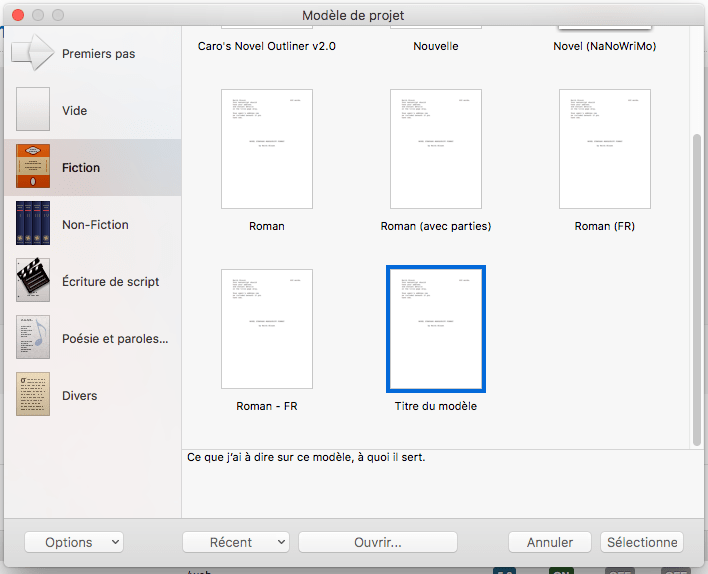
Vous voilà maintenant avec votre modèle créé pour vos romans, nouvelles, scripts, rapports, etc. La démarche est toujours la même quelque soit votre domaine (romancier, journaliste, avocat, scénariste, étudiant, etc.), vous avez juste à l’adapter à vos besoins.
Avez-vous déjà créé vos modèles de projets ? Ou allez-vous vous en créer ?

