- You are here:
- Home »
- Publication »
- Comment publier sur l’iBookstore avec iTunes Producer (Mac et PC) ?
Comment publier sur l’iBookstore avec iTunes Producer (Mac et PC) ?
Dans cet article vous allez voir comment publier votre livre sur l’iBookstore d’Apple avec iTunes Producer. A savoir pour publier votre livre vous devrez utiliser une application qui s’appelle iTunes Producer. Cette application n’est disponible que sur Mac. Nous verrons des solutions pour ceux qui sont sur PC.
Pour commencer, vous devez créer un compte iTunes Connect. Pour créer le compte iTunes Connect vous devez avoir un compte iTunes, facile à créer.
Tout se passe ici pour créer votre compte iTunes Connect : https://itunesconnect.apple.com/WebObjects/iTunesConnect.woa/wa/bookSignup
Vous avez créé votre compte iTunes Connect vous pouvez vous y connecter ici sur PC comme sur Mac : https://itunesconnect.apple.com/login
Vous pouvez y gérer vos promotions, les métadonnées de votre livre (description, catégorie, etc.), consulter les rapports de ventes, récupérer des codes promotionnels pour vos partenaires et votre marketing, gérer vos informations de paiements.
Nous allons voir maintenant comment installer et utiliser iTunes Producer sur Mac. Mais avant ça je vais vous donner les astuces pour ceux qui ont un PC.
4 solutions pour publier sur iBookstore si vous avez un PC
Solution 1 – Fiverr
Vous pouvez utiliser Fiverr (https://www.fiverr.com) et y trouver une personne qui publiera votre livre pour vous sur votre compte. Vous aurez ensuite accès à votre livre sur iTunes Connect sur internet.
Solution 2 – MacinCloud
Pour ma part j’aurais plutôt tendance à utiliser la solution 2 ou 3. La solution 2 est Macincloud (http://www.macincloud.com/pricing/compare). Sur Mac in Cloud vous accédez à un Mac en ligne. Si vous payez selon l’utilisation cela vous coutera 1$ de l’heure. Ce n’est pas très cher, et vous aurez accès à iTunes Producer.
Il ne vous restera qu’à bien préparer vos fichiers pour publier et vous armer de ce tutoriel.
Solution 3 – « j’appelle un ami »
Cette solution se résume en une question. Avez-vous un ami qui a un Mac prêt à vous le prêter le temps de publier votre livre ?
Solution 4 – Smashwords
https://www.smashwords.com/about/how_to_publish_on_smashwords
Vous fournissez vos fichiers à Smashwords et ils s’occupent de publier votre livre. Vous gérez ensuite votre livre, vos promotions, etc. depuis Smashwords et ils prennent un petit pourcentage au passage. Ils peuvent vous publier sur plusieurs plateformes. C’est l’avantage, vous publiez une fois sur Smashwords, et ils publient « partout » pour vous.
Passons maintenant à l’installation d’iTunes Producer ?
Installation d’iTunes Producer
Pour télécharger iTunes Producer connectez-vous à votre compte iTunes Connect. https://itunesconnect.apple.com/login
Une fois connecté aller à « Ressources et aide ».

A la page suivante défilez jusqu’en bas de page, puis dans « Autres ressources Outils », « Outils > Afficher les outils ».
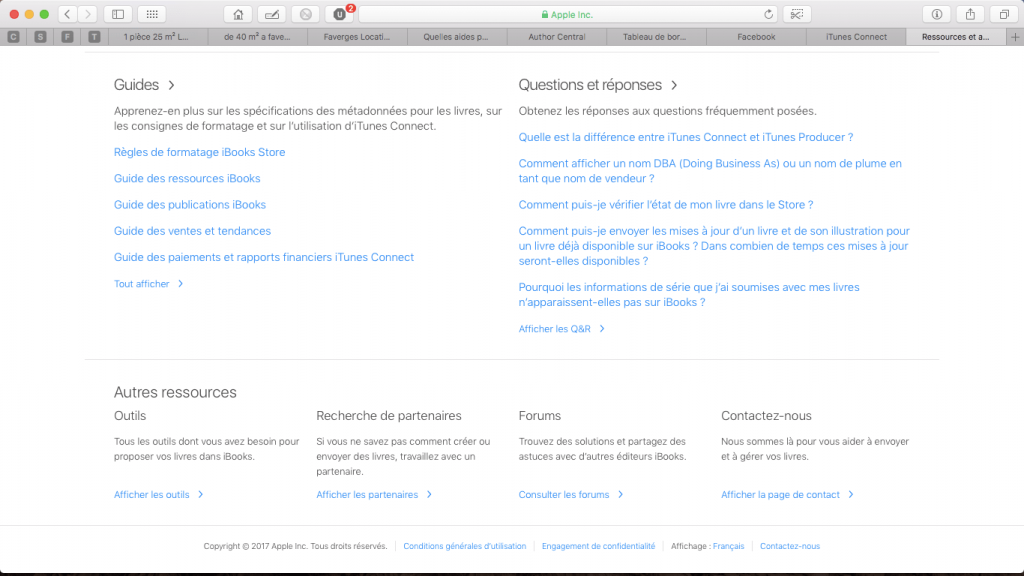
Vous pouvez télécharger iTunes Producer à la page suivante. Une fois téléchargé, double cliqué sur le fichier en .dmg dans le dossier de téléchargements pour lancer l’installation.

Utiliser iTunes Producer
Une fois iTunes Producer installé, allez dans votre dossier Applications sur votre Mac et ouvrez-le en double cliquant sur l’icône d’iTunes Producer. A l’ouverture une fenêtre vous demande vos informations de connexion à votre compte iTunes Connect (normalement les mêmes que pour iTunes).

Une fois connecté vous arrivez sur cette fenêtre.
1- Choisissez « livre ».

A moins évidemment que vous ne publiez un manuel. Ce qu’ils appellent Manuel est un manuel scolaire par exemple. Donc normalement vous devez rester en Livre. Un livre pratique interactif est à classer dans les livres également.
2- Vous arrivez ici sur le premier onglet de la fenêtre.
Vous y rentrez toutes les infos. ISBN, titre, sous-titre, description. Pour l’ISBN, si vous n’en donnez pas, Apple vous en fournira un.
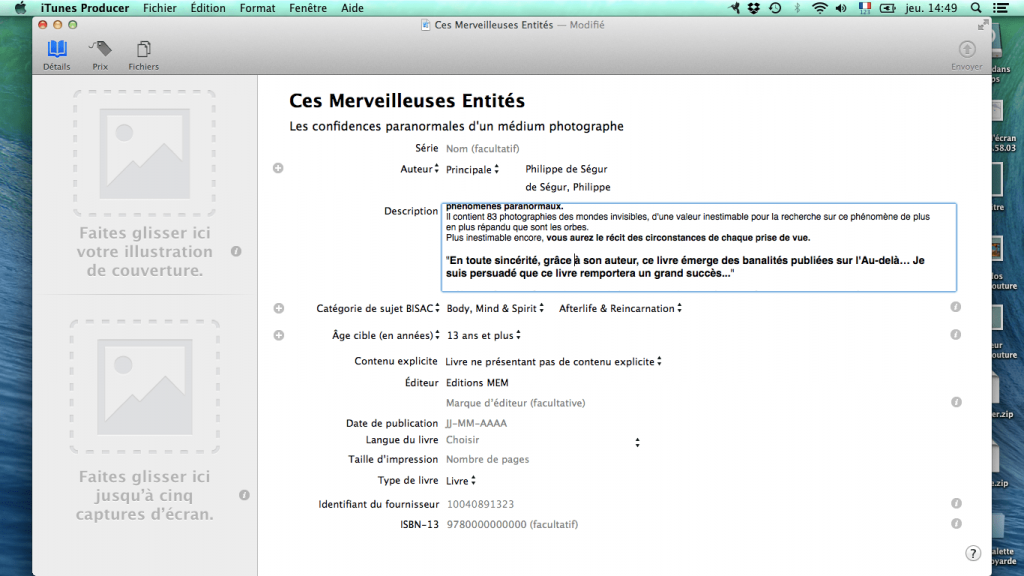
Description
Pour la description, préparez-la dans Textedit puis copiez/collez-la dans iTunes Producer. Restez simple. Ce n’est pas la peine de multiplier les différentes tailles de caractère.
J’ai copié collé celle d’amazon dans textedit, puis je lui ai donné un aspect sobre pour l’iBookstore. Laissé le gras où il fallait, l’italique également. J’ai tout mis à la même taille de police.
Catégories
Pour les catégories vous avez le choix entre plusieurs catégories, les classiques BISAC mais également le classement de l’iBookstore. Pour ma part j’utilise le plus souvent le classement d’Apple. Je suis ainsi plus sûr du classement de mes livres dans l’iBookstore. Vous pouvez choisir trois catégories et définir la principale.
Voilà avec un livre un peu plus rempli.

La couverture
Pour la couverture, il suffit de la faire glisser l’image à l’emplacement prévu.
La case du dessous, c’est ici que vous glisserez des aperçus de votre livre, comme des captures d’écran faites sur un iPad par exemple. Très utile si votre livre est interactif et a du contenu média.
L’onglet « Fichiers »
Très simple, sur la gauche vous glissez le fichier au format ePub de votre livre en entier.
Sur la droite vous glissez le fichier de l’extrait. Si vous n’avez pas préparé de fichier personnel, Apple le crée lui-même. Profitez de cette opportunité pour personnaliser votre extrait et choisir sur quel partie de votre livre il se termine.
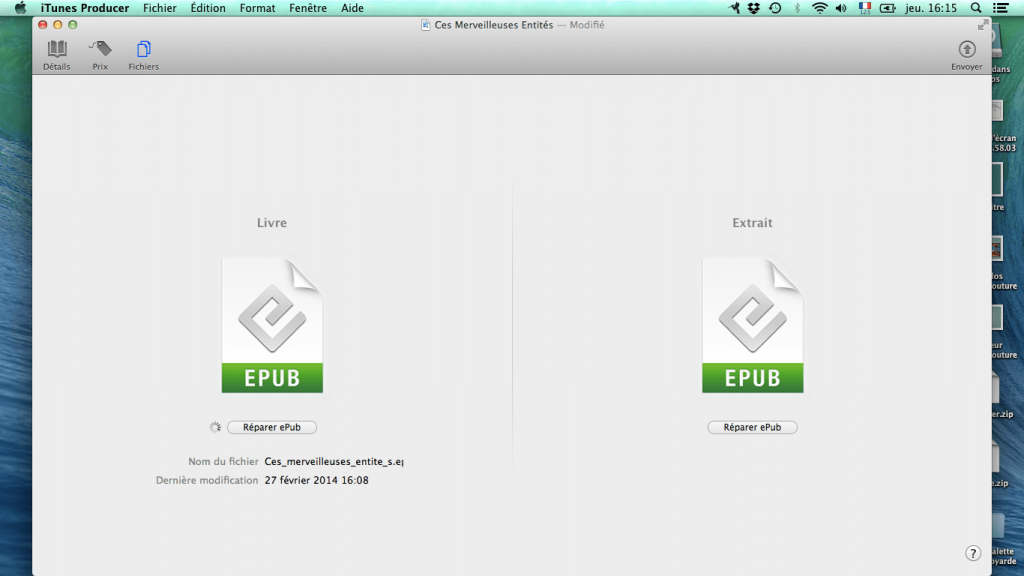
Si jamais au moment de l’import vous avez des erreurs elles seront expliquées en anglais. Normalement cela reste clair. Passez le texte à Google Translate si vous ne comprenez pas. Pour ma part une erreur que j’ai eu plusieurs fois en m’occupant de livres d’autres auteurs, est les images avec des accents dans le nom.
Astuce : lorsque vous créez votre livre, par habitude ne mettez jamais d’accent sur vos noms de fichiers image et autres.
Le prix de votre livre
Enfin, comment configurer le prix. A noter, il n’y a pas d’ordre. Vous pouvez très bien vous occuper du prix en second. D’ailleurs c’est l’ordre qu’a prévu apple. Si vous passez directement aux fichiers comme ici ça affiche un 1 rouge sur l’onglet. Mais ce n’est pas grave.
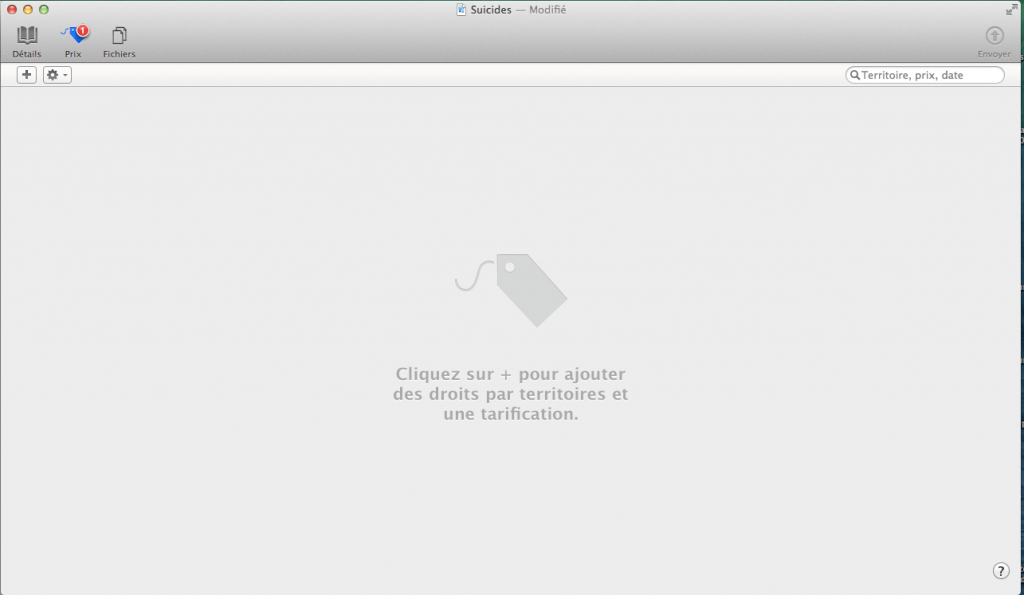
Il vous suffit de cliquer sur le « plus » en haut à gauche…
…et magie.
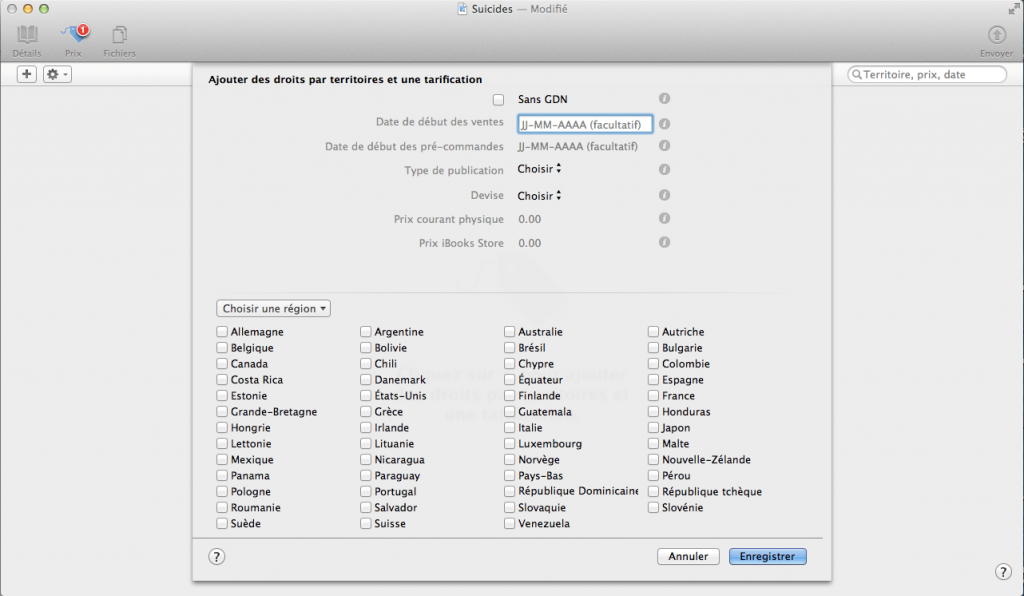
Vous pouvez choisir facilement les territoires. Mais si vous voulez publier partout, vous avez dans le menu en haut à gauche, au-dessus des pays « choisir une région ». Vous pouvez y choisir « tous », mais aussi par région dans le monde.
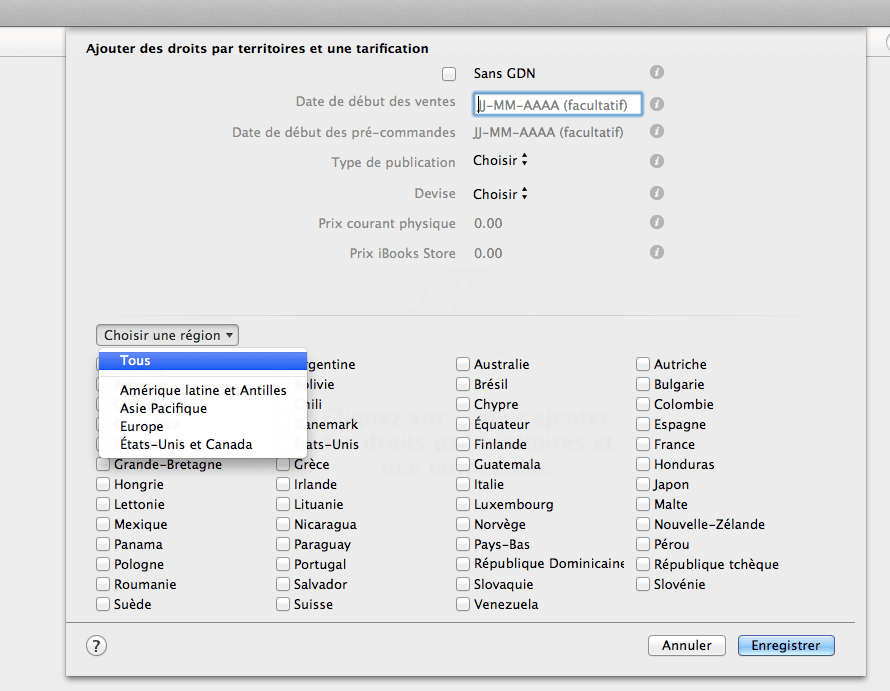
DRM
Si vous ne désirez pas de DRM cochez la case sans GDN.
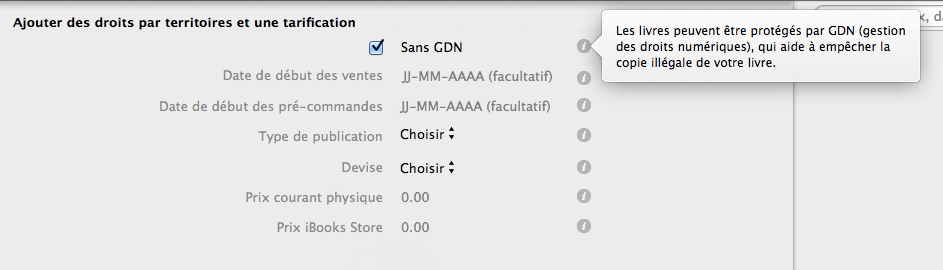
Type de publication et prix
Ici, « nouvelle édition » est réservé aux nouvelles éditions pour les livres que vous avez sorti dans les 7 mois précédent cette nouvelle version. Sinon vous avez un choix pour les livres que vous publiez uniquement en version numérique et « autre » pour les livres que vous publiez en version numérique et papier en même temps par exemple.

Vous choisissez ensuite la monnaie, puis le prix du livre physique (facultatif) et le prix de votre livre numérique dans l’iBookstore.
Une fois validé vous aurez ça. Vous pourrez modifier en masse, ou par pays.

Cliquez ensuite sur envoyer en haut à droite, puis dans la boite de dialogue. Vous saurez rapidement s’il y a un soucis.
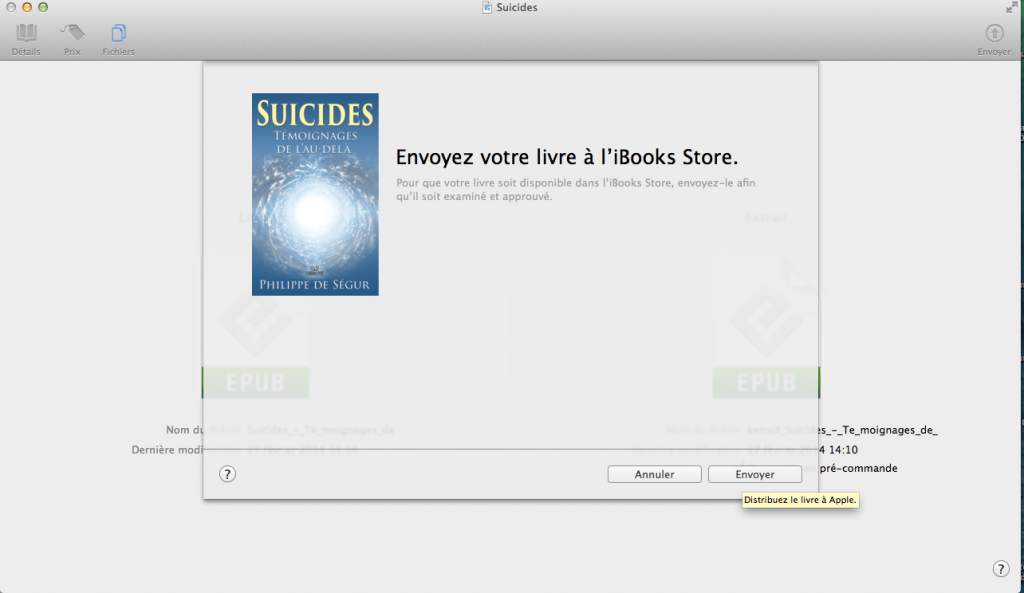
Enfin, vous avez une sauvegarde de votre fichier iTunes Producer sur votre ordinateur. C’est très pratique si vous voulez soumettre ultérieurement une nouvelle version de votre livre. Il vous suffira de changer le ou les fichiers ePub, description, etc., et de soumettre à nouveau.
Et voilà. On peut difficilement faire plus simple. Pour les promotions, tout se passe sur internet sur votre compte iTunes Connect, ainsi que pour le suivi des ventes.
Enfin, une application iTunes Connect pour iPad existe mais elle est limitée.
Si vous avez des questions n’hésitez pas dans les commentaires.
Et vous publiez-vous vos livres sur l’iBookstore ?

